Articles
Overview
The Articles section allows you to make knowledgebase entries that provide detailed information, instructions, or solutions to common issues, designed to enable users with self-service solutions.
Key Features
- Using the easy-to-use editor with features to add rich text, images, and videos, you can create, edit, delete, and organize knowledge-base articles for better readability.
- You can track article updates over time.
- You can restrict article visibility based on user roles or groups.
How to Add Articles?
To add articles, please follow the steps below.
Navigate to Settings > Knowledge Base > Articles.

The Articles page is displayed.

Click the New Article icon. The New Article page is displayed.
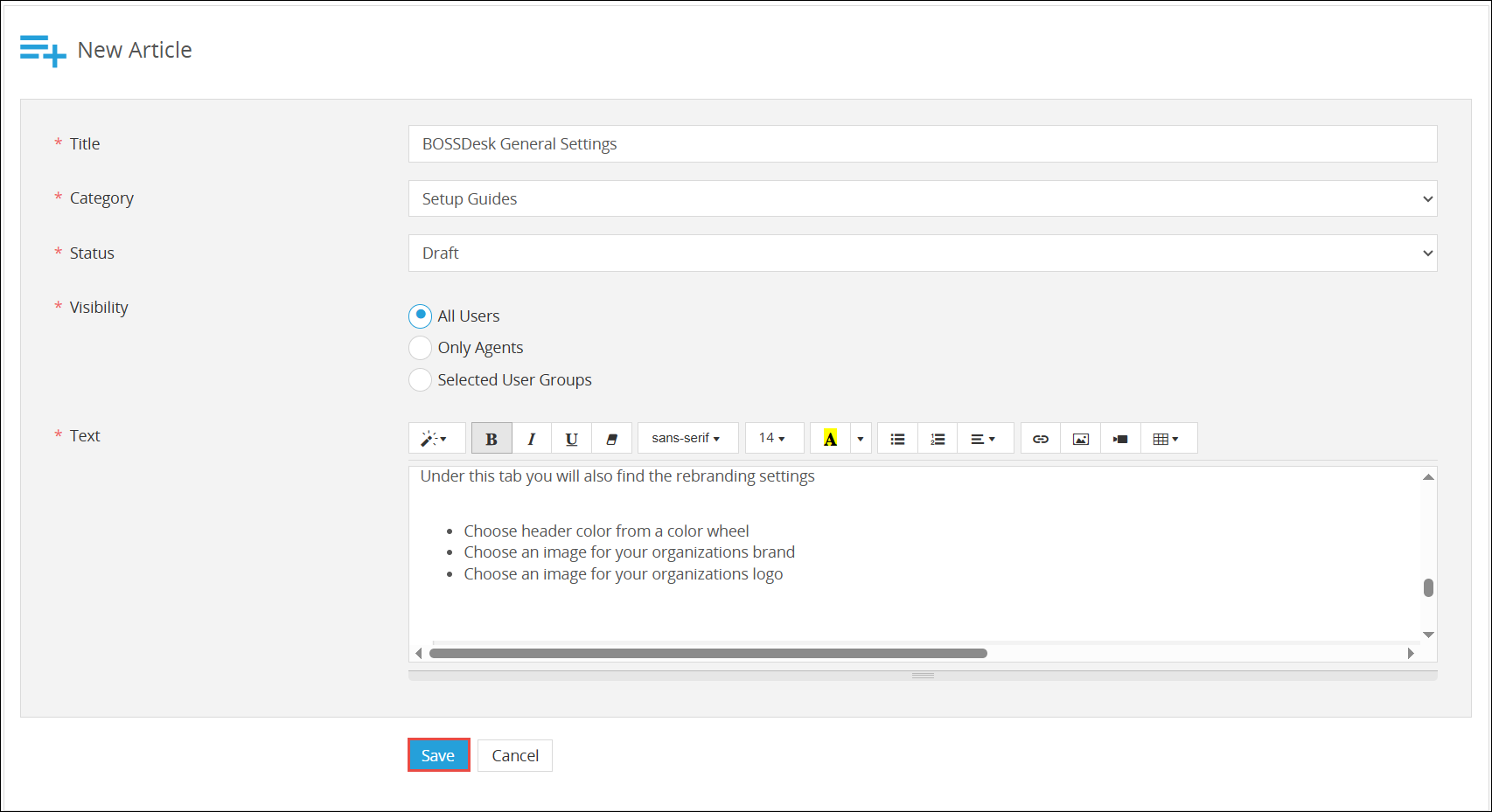
Enter or select the required values in the fields. Please refer to the following table for field names and their descriptions.
Note: All the fields marked with an asterisk (*) are mandatory.
| Field | Description |
|---|---|
| Title | Name of the article |
| Category | Classification to which the articles belong |
| Status | Current status of the article |
| Visibility | Option to define who can view the article |
| Text | Main content of the article |
Click Save.
The article is saved.

Note: * The Edit, Duplicate, and Delete icons appear when you hover over an article. Click the corresponding icon in the desired article row to update, copy, or delete, and confirm your action. * You can copy and paste text from a Word document into the knowledge base while preserving its formatting. However, please note that images will not transfer due to browser limitations. You will need to add them separately after pasting the text. Additionally, any text formatted as URLs will automatically convert into clickable links once saved. To modify the link text while keeping the destination unchanged, edit the article, click the link, and select Edit Text.
How to Search Articles?
To search for an article, please follow the steps below.
Navigate to the Articles page.

Select the category, you wish to search for an article, from the Category dropdown lists. Enter the criteria to filter the articles in the Search field.

Click Go!
The articles matching the filter criteria are displayed.
Note: To remove the applied filters and display all articles, click the Clear search icon.
