Canned Response
Overview
The Canned Responses section enables you to create and manage pre-written replies for common service requests, reducing response time and improving efficiency. This helps you enhance your support interactions with users.
Key Features
- You can organize canned responses into categories, enabling support agents to locate and utilize the appropriate responses easily.
- Each canned response can be individually enabled or disabled, efficiently managing available responses.
- You can include placeholders within canned responses, dynamically inserting relevant data when the response is used.
How to Add a Canned Response?
You can add a canned response to provide quick, consistent, and professional replies to common service requests.
Navigate to Settings > Incident Management > Service Catalog > Canned Responses.

The Canned Responses page is displayed.

Click the New Response icon. The New Canned Response page is displayed.
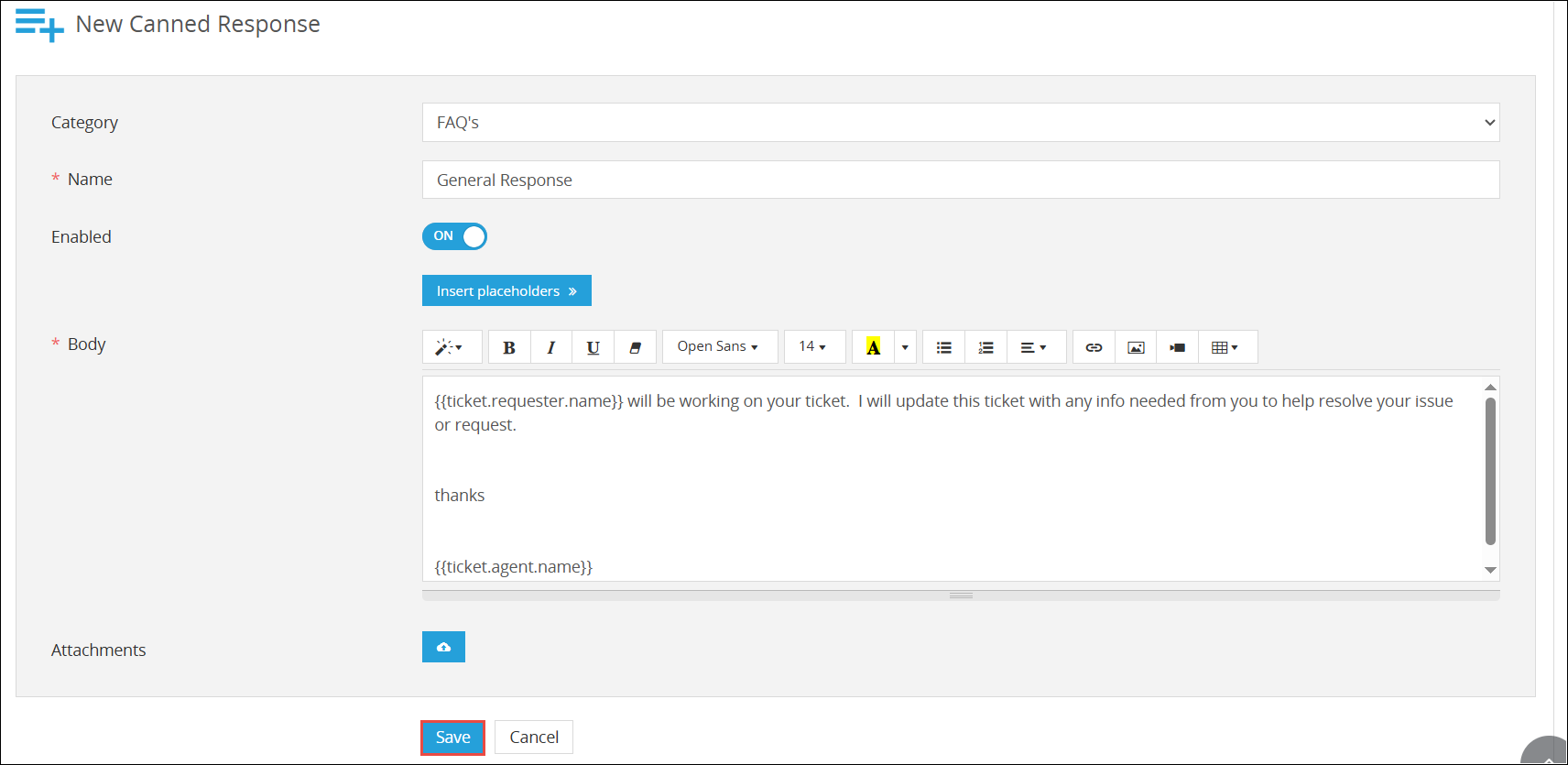
Note: All the fields marked with an asterisk (*) are mandatory.
Enter or select the required values in the fields. Please refer to the following table for field names and their descriptions.
| Field | Description |
|---|---|
| Category | Classification to which the canned response belongs |
| Name | Title for the canned response |
| Enabled | Whether or not the canned response is active |
| Body | Main content in the canned response |
| Attachments | Any files, images, or documents included with the canned response |
Click Save. The canned response is created.

Note: The Edit, Copy, and Delete icons appear when you hover over a canned response row. Click the corresponding icon in the desired response row to update, duplicate, or delete a response and confirm your action.
How to Add New Canned Response Category?
You can add a new category to easily organize and manage the desired canned responses.
On the Canned Responses page, click the Categories tab.
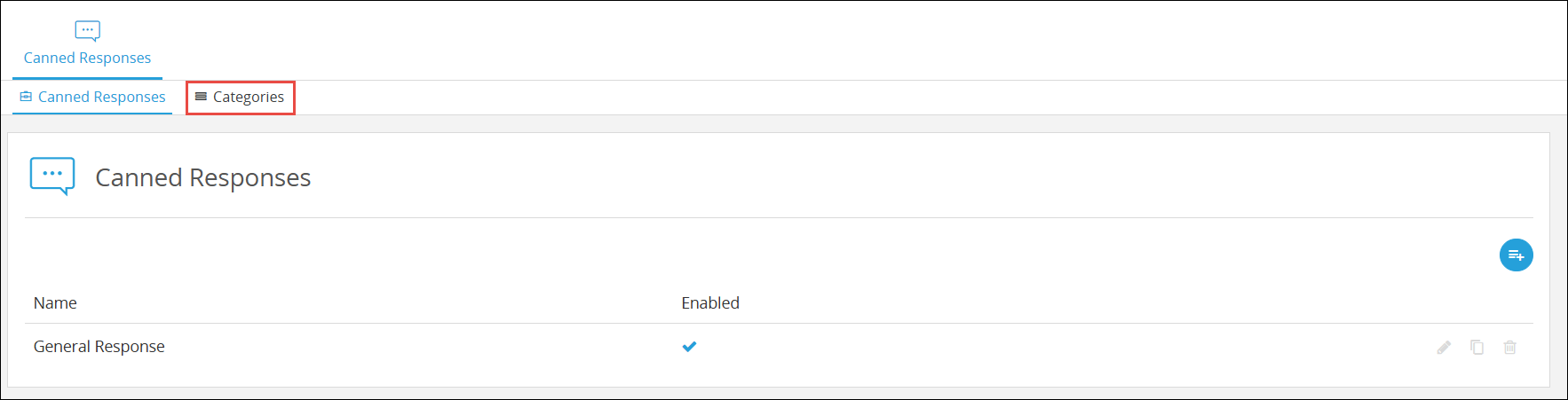
The Canned Response Categories page is displayed.

Click the Add a new Canned Response Category icon. The New Canned Response Category page is displayed.
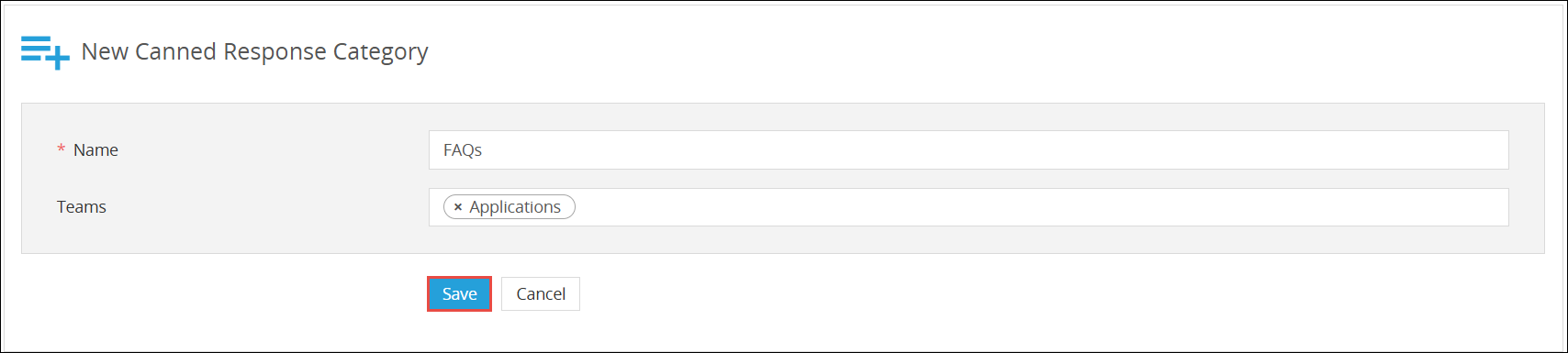 Enter the name of the canned response category in the Name field and select the desired team from the Teams dropdown list to assign it. Then, click Save.
Enter the name of the canned response category in the Name field and select the desired team from the Teams dropdown list to assign it. Then, click Save.

Note: The Edit and Delete icons appear when you hover over a canned response category row. Click the corresponding icon in the desired response row to update or delete a category and confirm your action.