Editable Headers in Change Management
Overview
Editable Headers are the customizable sections within the Change Management module and they enable you to define and modify key fields based on your organization's processes and workflows, ensuring structured, consistent, and compliant change requests.
Key Features
- The Editable Headers allow you to define the type of change to classify and organize change requests efficiently.
- Using the Editable Headers, you can assign teams to handle the change request, ensuring accountability and clarity, and set the urgency level of the change requests.
- You can track the progress of changes with statuses, set the deadline to implement the change, and define the project's current stage.
How to Add an Editable Change Field?
To add a custom change field, follow the steps below.
Navigate to Settings > General > Custom Fields.

The Custom Fields page is displayed.

Click the New Field icon. The New Field dropdown list is displayed.
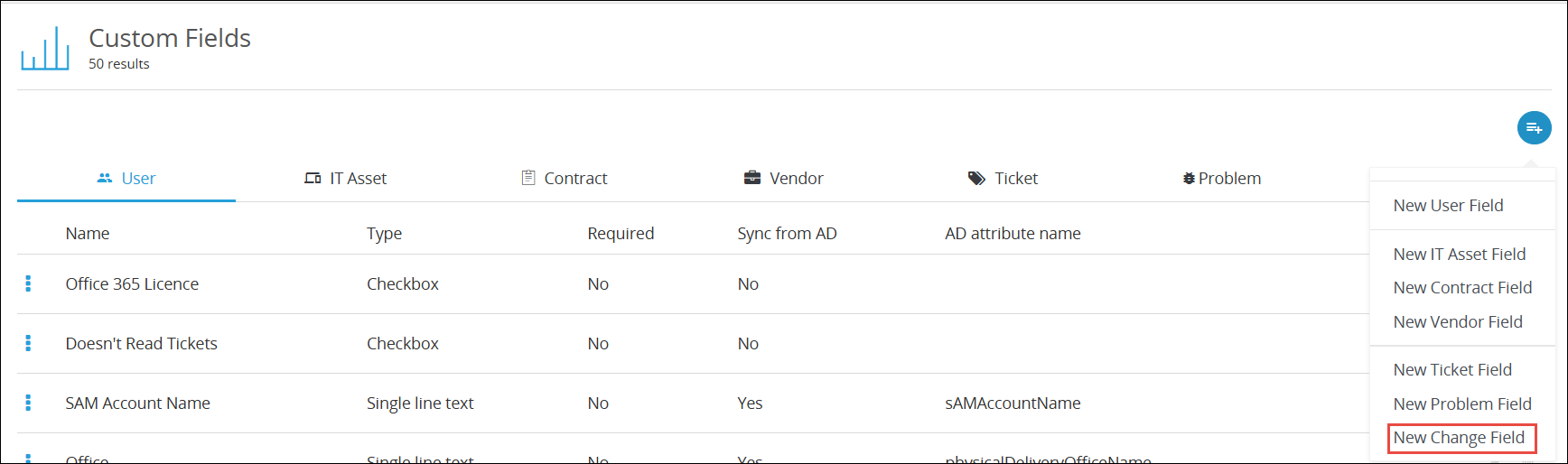
Click New Change Field. The New Change Field page is displayed.
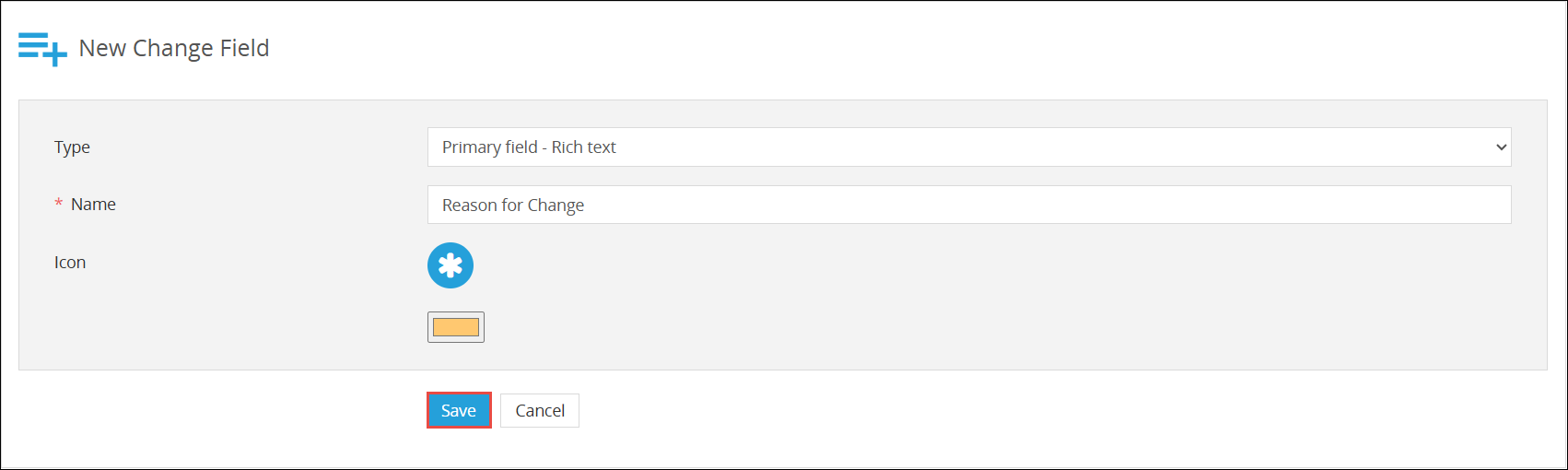
Enter or select the required values in the field. Please refer to the following table for field names and their descriptions.
Note: All fields marked with an asterisk (*) are mandatory.
| Field | Description |
|---|---|
| Type | Type of data captured in this custom field. Note that you must select any one of the following fields to be displayed as a header in Change Management: Primary field - Rich text, Primary field - Single line text, or Primary field - Date. Also, note that the rest of the fields show up as custom fields in Change Management. |
| Name | Name of this custom field |
| Icon | Visual representation of the field and color of the representing icon. You can select the required icon for the header by clicking the icon dialog. Similarly, you can choose the colour for the header. |
Click Save.
The change field is added successfully.
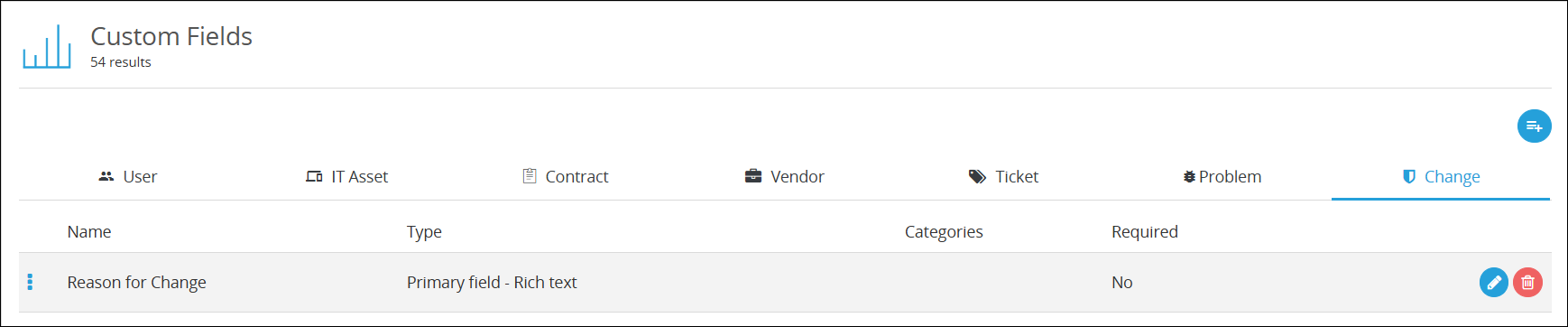
Note: ** The Edit and Delete icons appear when you hover over a custom field. Click the corresponding icon in the desired custom field to update or delete and confirm your action. The new change field is added to the Changes** page.
How to View and Edit the Header in Change Management?
To view and edit the header in the Change Management module, follow the steps below.
Navigate to Tickets > Changes.
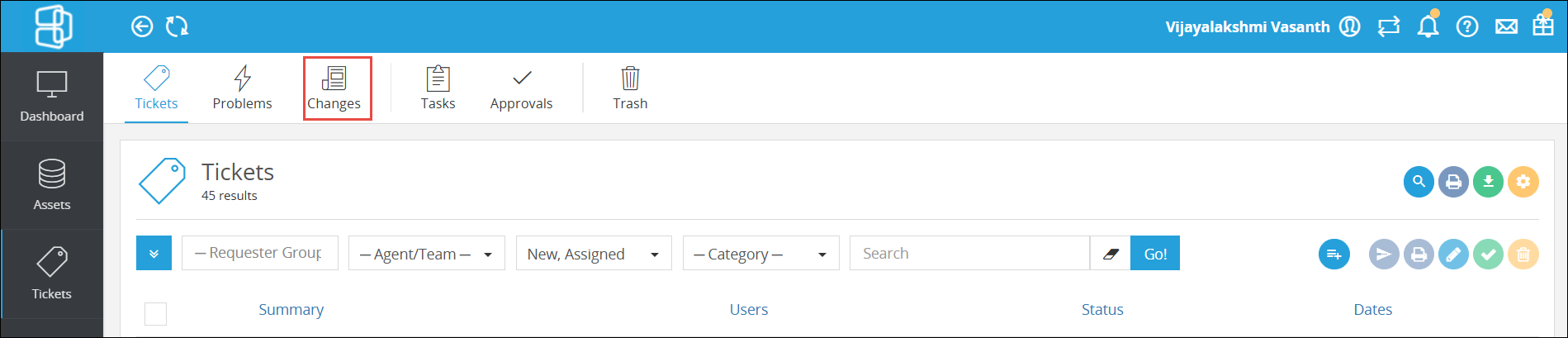
The Changes page is displayed.
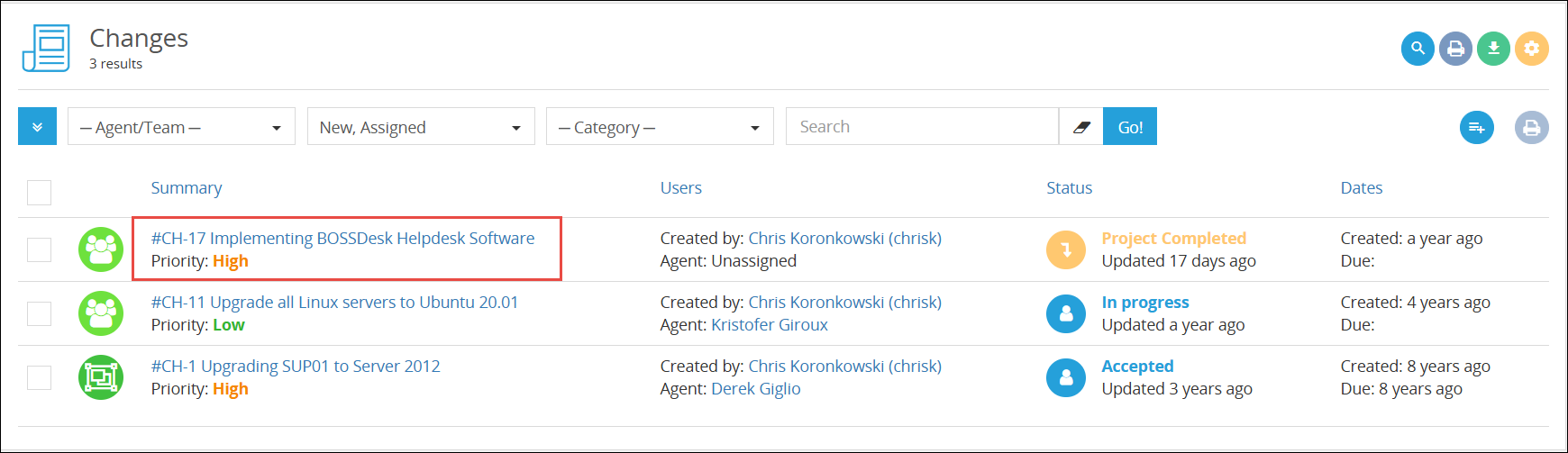
Click the specific change in the Summary column to view the added custom field.
The following image highlights the primary field described in the How to Add an Editable Change field article above.
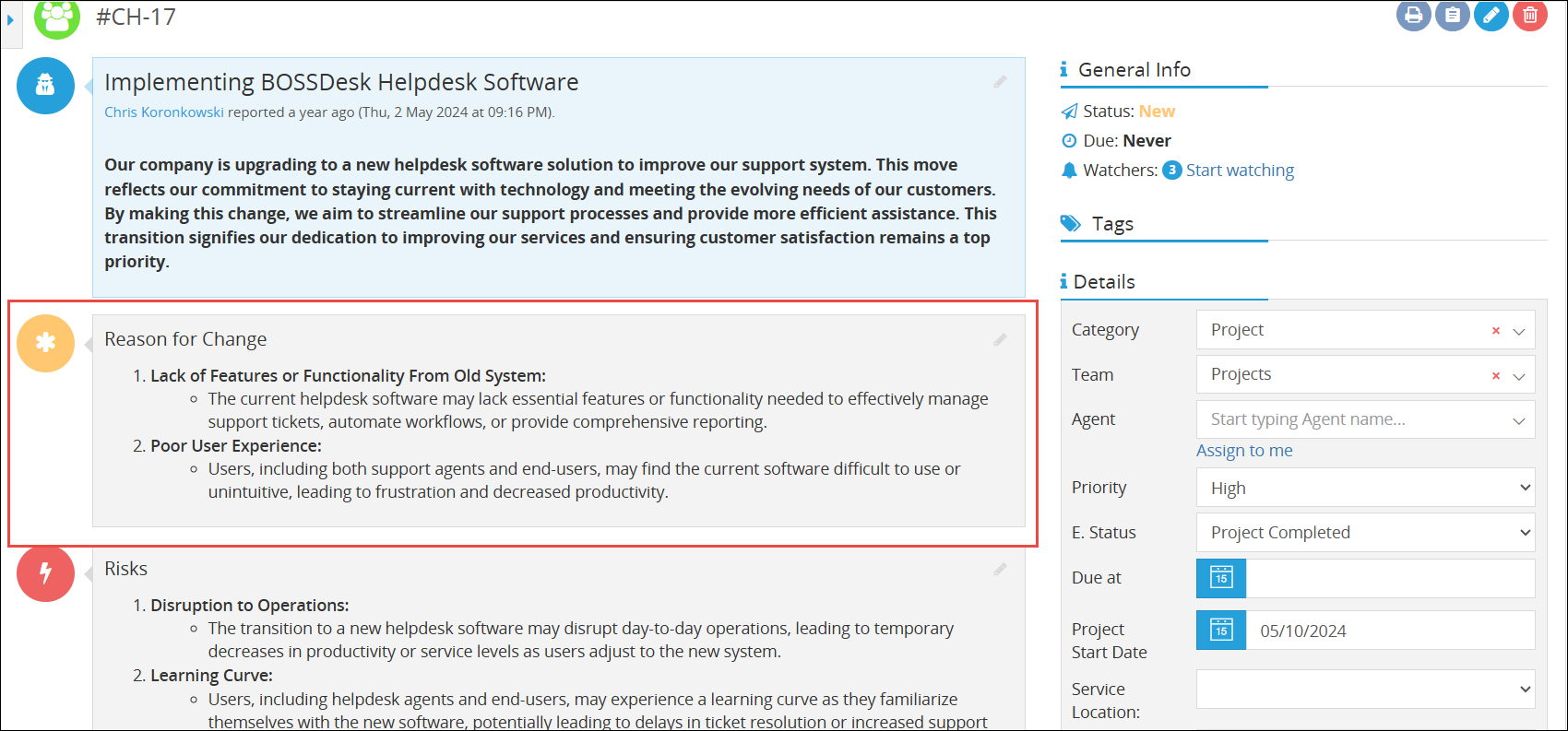
Based on the type of field selected in Settings > General > Custom Fields> Change, you can edit the header. The available field types are:
- Primary field - Rich text - The Rich Text field allows you to enter multiple-line text and format it with styling options like bold, italics, bullet points, etc., as shown in the image below.
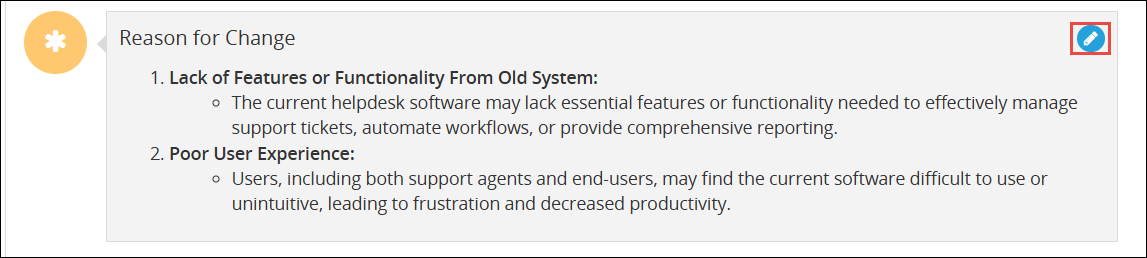
Note: Upon hovering over the header, the Edit icon is displayed. Click the Edit icon.
The Edit Change dialog is displayed. You can make the necessary changes to the text or style and click Save.
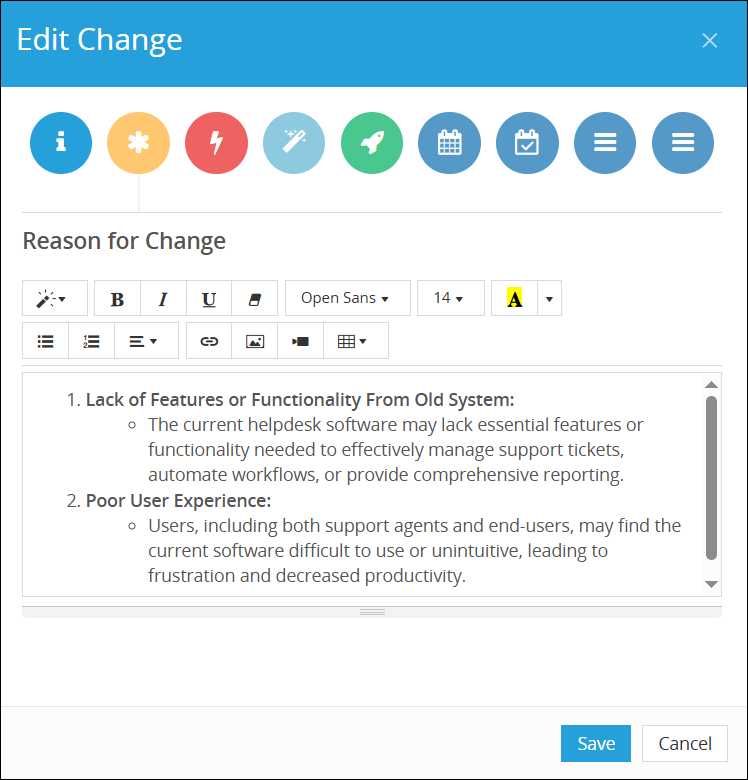
- Primary field - Single line text - The Single line text field allows you to input short, single line text, as illustrated in the following image.

Note: Upon hovering over the header, the Edit icon is displayed. Click the Edit icon.
The Edit Change dialog is displayed. You can make the necessary changes to the text and click Save.
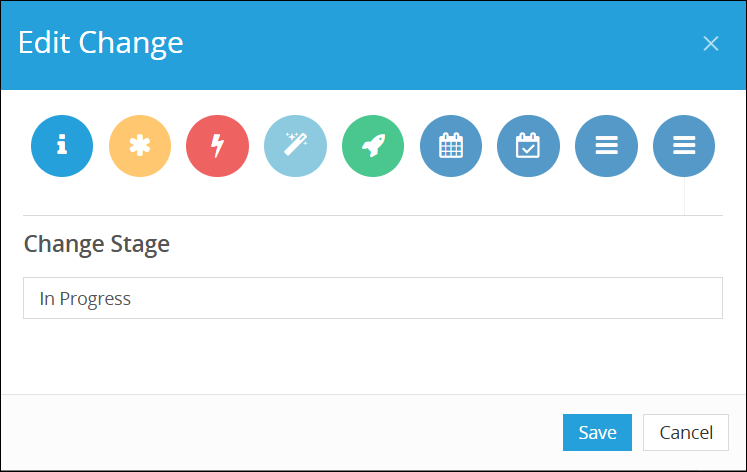
Primary field - Date - The Date field allows you to select a specific date related to the change.

Note: Upon hovering over the header, the Edit icon is displayed. Click the Edit icon.
The Edit Change dialog is displayed. You can make the necessary changes to the date and click Save.
![Date edit(../screenshots/Editableheader14.png)