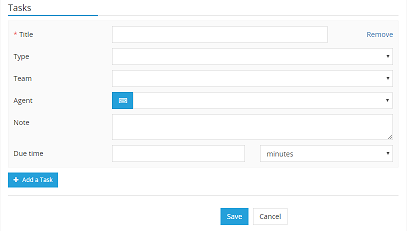How to setup a new Service Catalog
- Go to settings | Incident Management | Service Catalog

- Select the blue plus icon to create a new service request

- Give the service request a meaningful name
- Toggle enabled to ON to display the new service request
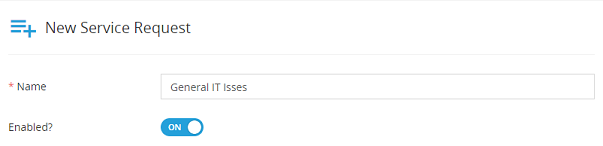
- Select the category to assoicate the service request to
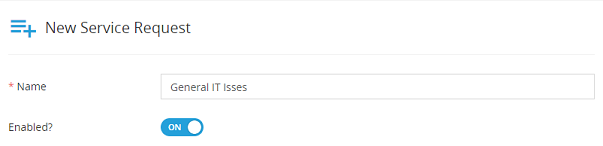
- Select an image you would like to use for the service request icon
Note: Valid files are images less than 1 megabyte in size and has an equal height and width. We also recommend the image to be in a PNG format.
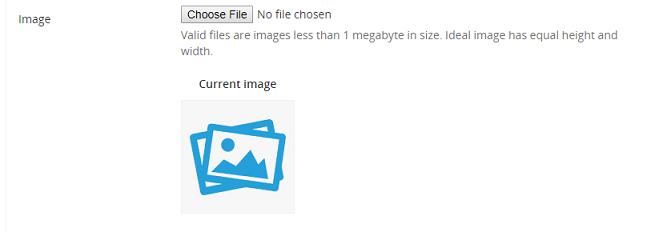
- Fill out a short discription of the service request (optional)
- Fill out a description of the service request (optional)
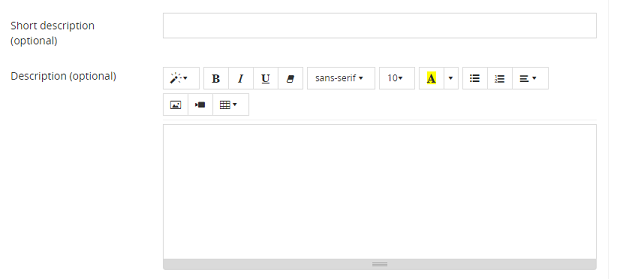
- Select the visibility for the ticket
- All users = Everyone would be able to see the service request
- Selected groups = Only the groups you select will be able to view the service request
- Agents only = Only agents will be able to view the service request. End users will not be able to view the service request
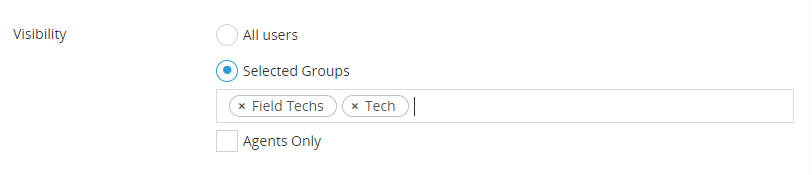
- Select the service request approval requirement
- No approval required = The service request does not require approval
- Requires approval from requesters manager = Requesters manager will have to approve the service request
- Requires approval from these approval boards = You can select the approval board you want to be able to approve the service request

- Select if you want auto-assign tickets created from this service request to use a ticket category. Select the category from the dropdown you want assigned.

- Select the type of ticket you wanted created from this service request in the dropdown. Leaving this option blank will keep the request a service request.

- Insert the placeholder that you want to be displayed in the ticket title template
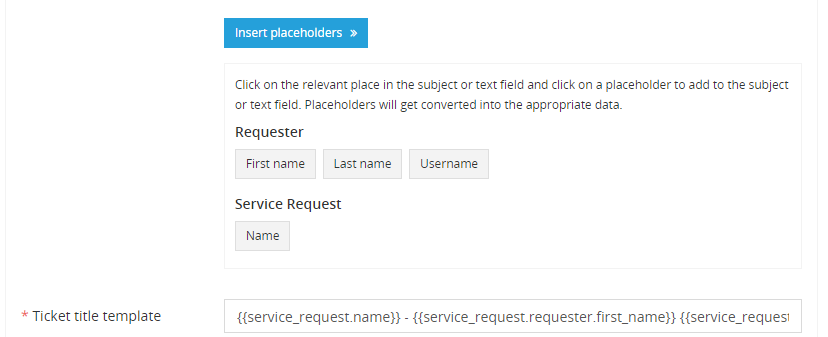
- Select any custom fields that you want from the left side of the screen to add to our template. You are able to drag and drop the custom fields
- Give the field a label
- Select if the field is required on the form to submit
- Select if the field is used in routing
- Select the field width
- Fill out the custom fields
- Click Apply
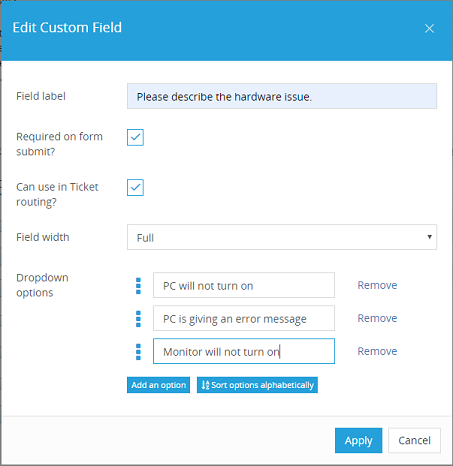
- Click add task if you would like to add a task to the service request
- Give the task a meaningful name
- Select the type of task that you want to be applied (optional)
- Select the team that is assigned to the task (optional)
- Select the agent assigned to the task (optional)
- Add any notes to the task (optional)
- Set a due date for the task (optional)