Manage Tags
Overview
You can create and manage labels to categorize and organize tickets, assets, and records to easily search or filter data.
Key Features
- You can easily create custom tags to categorize tickets, CI, users, problems, or changes.
- This section allows you to modify, delete, or update existing tags for better organization.
- Using the tags allows you to locate and filter relevant data quickly.
- You can apply tags to automate integrations, workflows, and rules.
How to Add a CI Tag?
You can add a CI tag in the BOSSDesk application to categorize CIs into groups and manage related configuration items, enabling you to search specific CIs.
On the Tags page, click the New Tag icon.
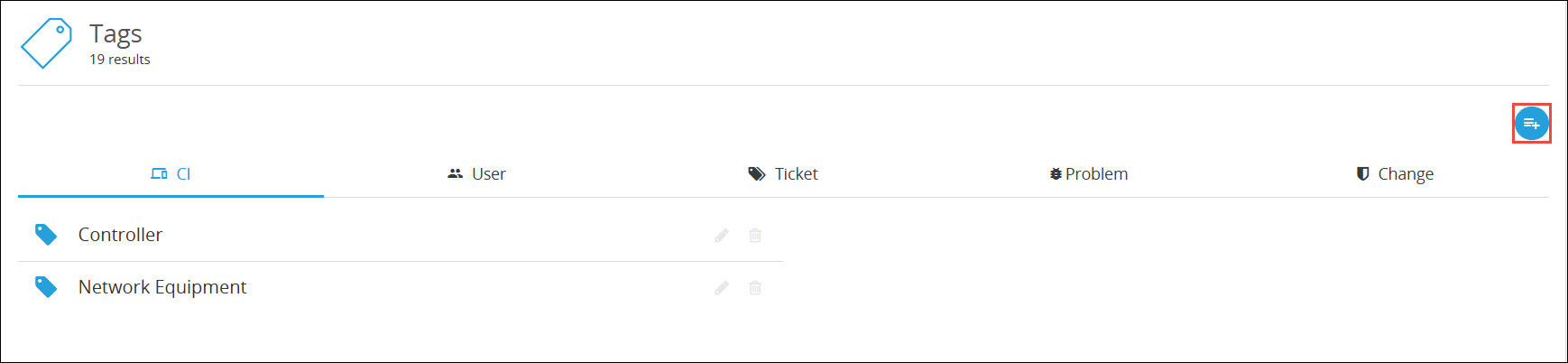
The New dropdown list is displayed.
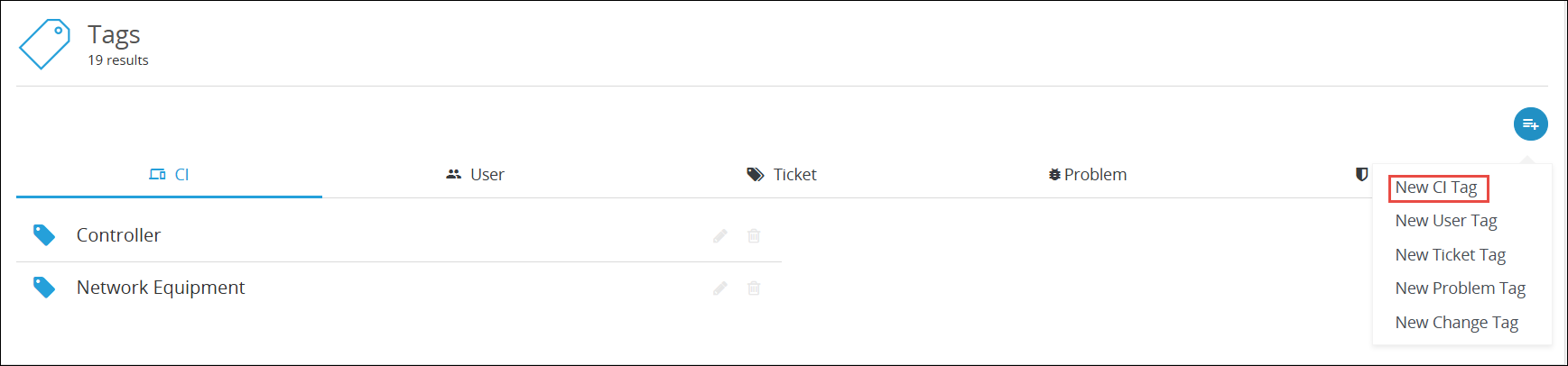
Click New CI Tag. The New IT Asset Tag page is displayed.
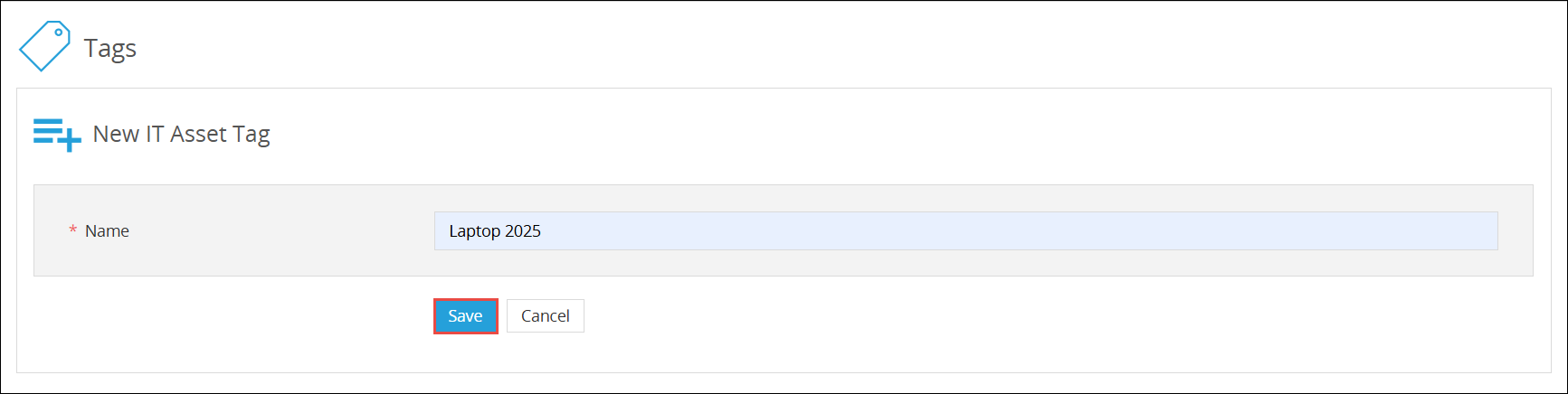
Enter the name of the asset in the Name textbox and click Save.
The CI tag is added successfully to the CI list.
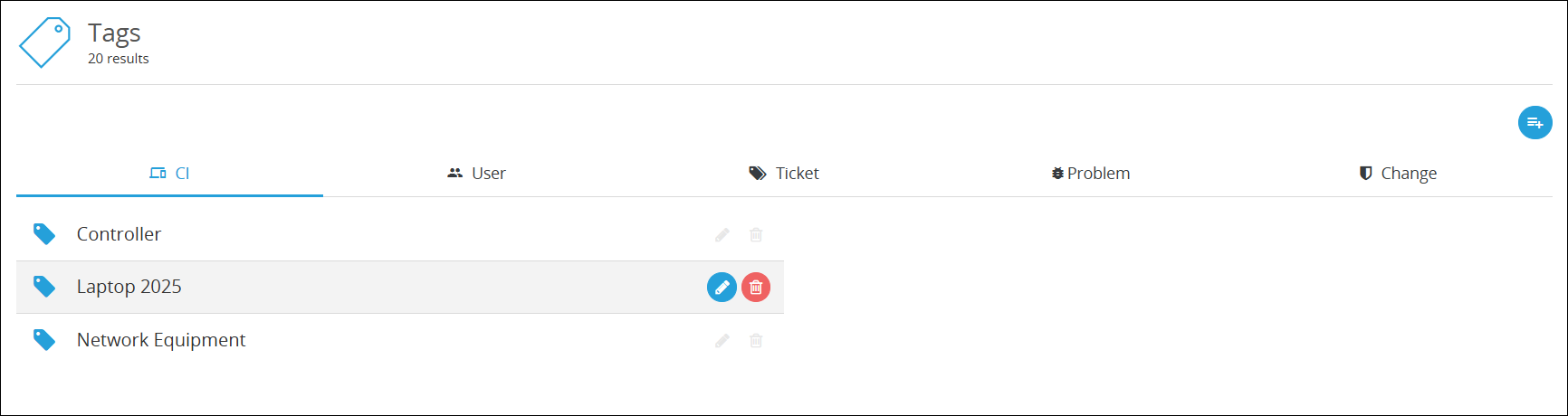
Note: The Edit and Delete icons appear when you hover over a tag. Click the corresponding icon in the desired tag row to update or delete and confirm your action.
How to Add a User Tag?
Adding the User tags in the BOSSDesk application allows you to categorize and manage users, enabling you to search for any user easily.
On the Tags page, click the New Tag icon.

The New dropdown list is displayed.
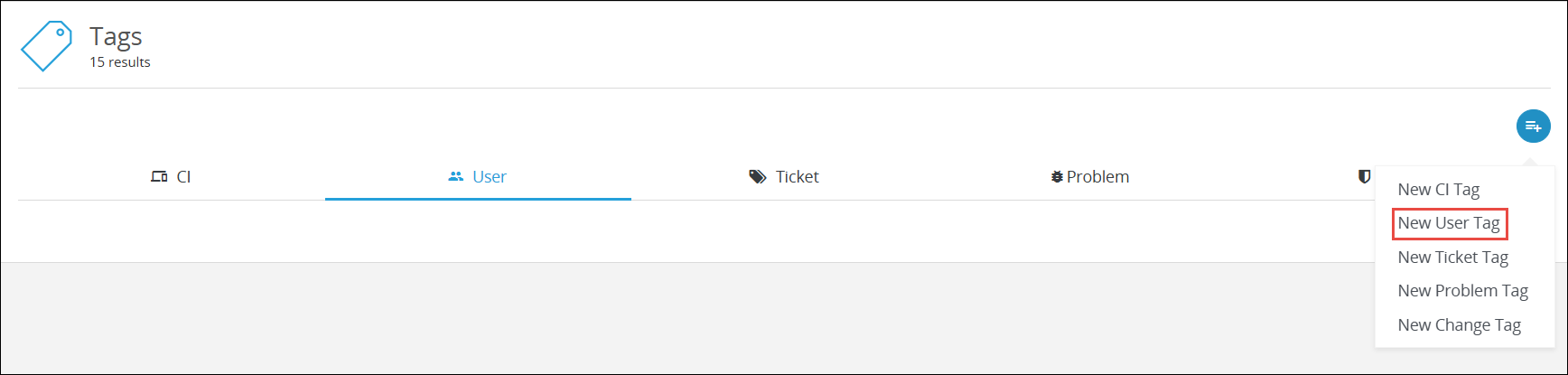
Click New User Tag. The New User Tag page is displayed.
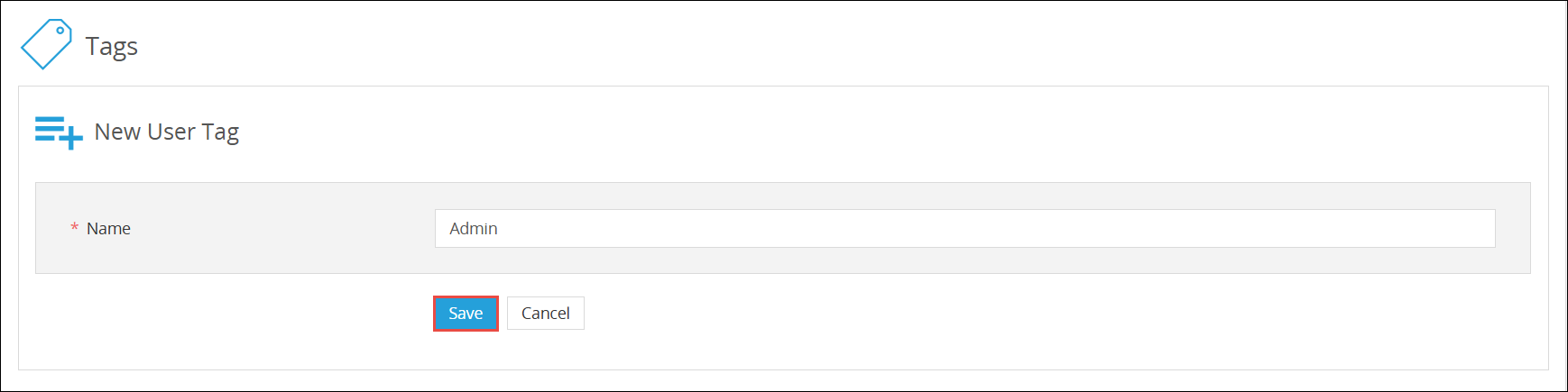
Enter the name of the user in the Name field and click Save.
The user tag is added successfully to the User tag list.

Note: The Edit and Delete icons appear when you hover over a tag. Click the corresponding icon in the desired tag row to update or delete and confirm your action.
How to Add a Ticket Tag?
You can add a tag to categorize tickets, enabling you to manage and track them easily.
On the Tags page, click the New Tag icon.
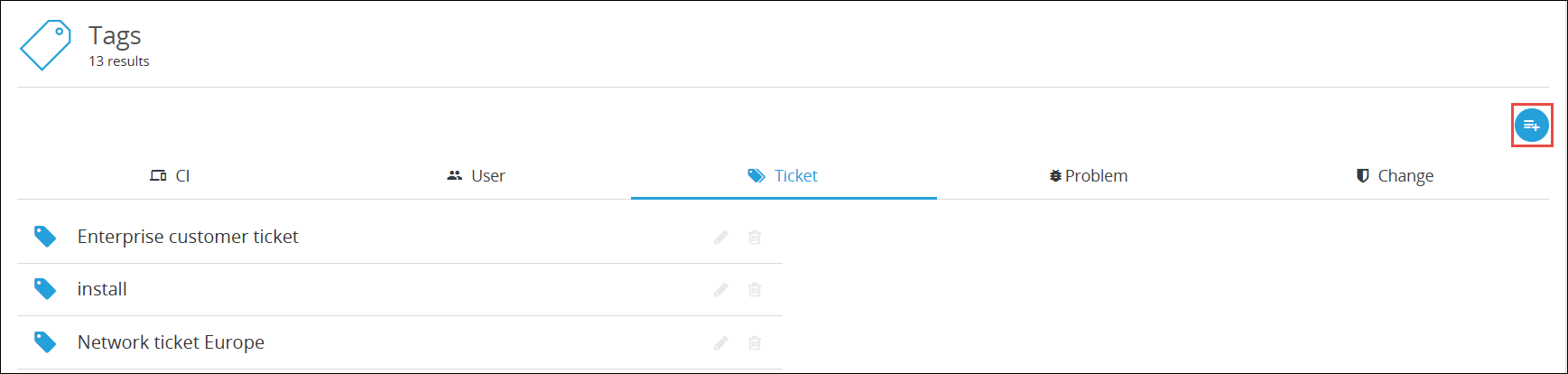
The New dropdown list is displayed.
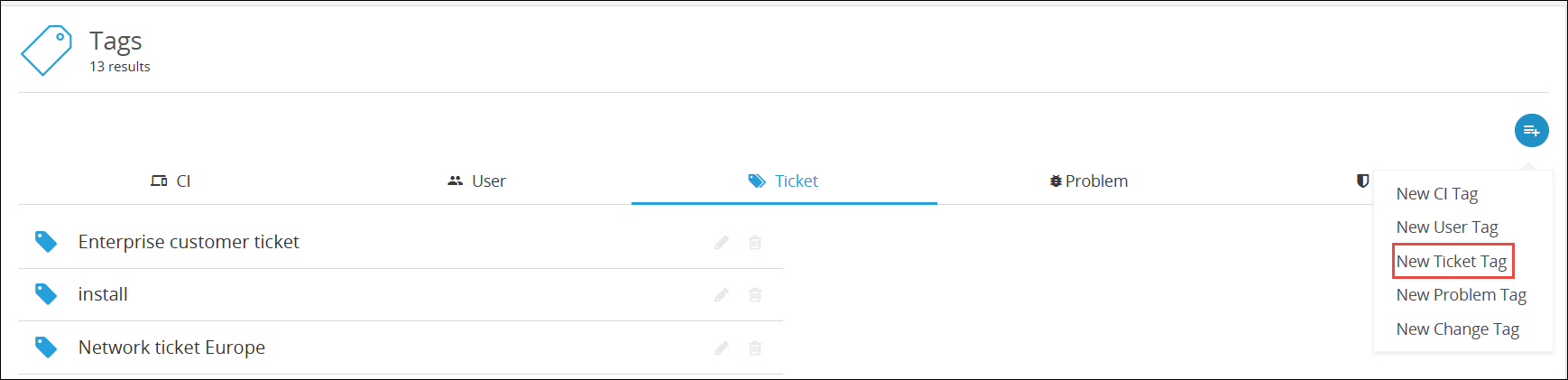
Click New Ticket Tag. The New Ticket Tag page is displayed.
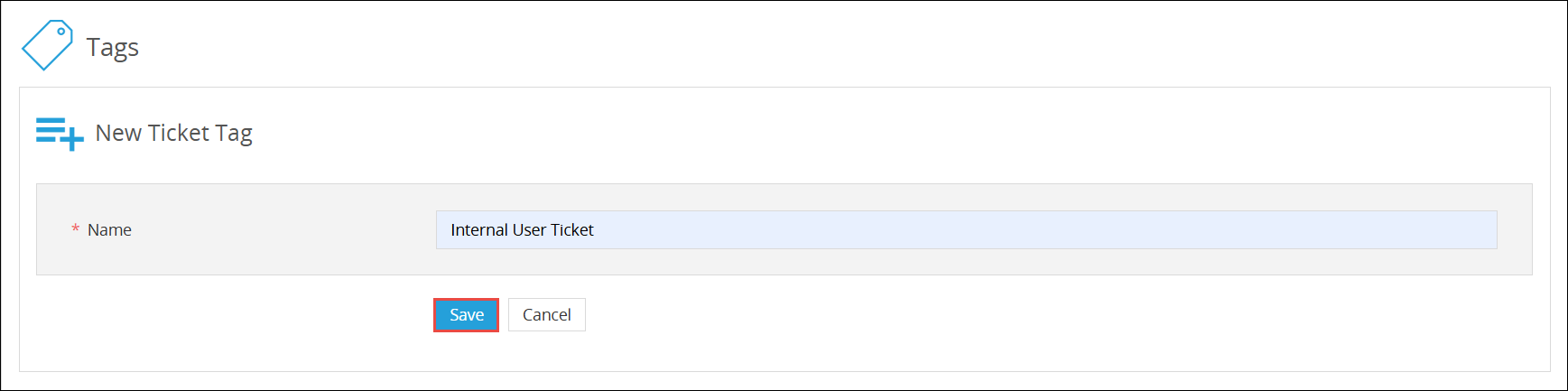
Enter the name of the ticket in the Name field and click Save.
The tag is added successfully to the Ticket tag list.
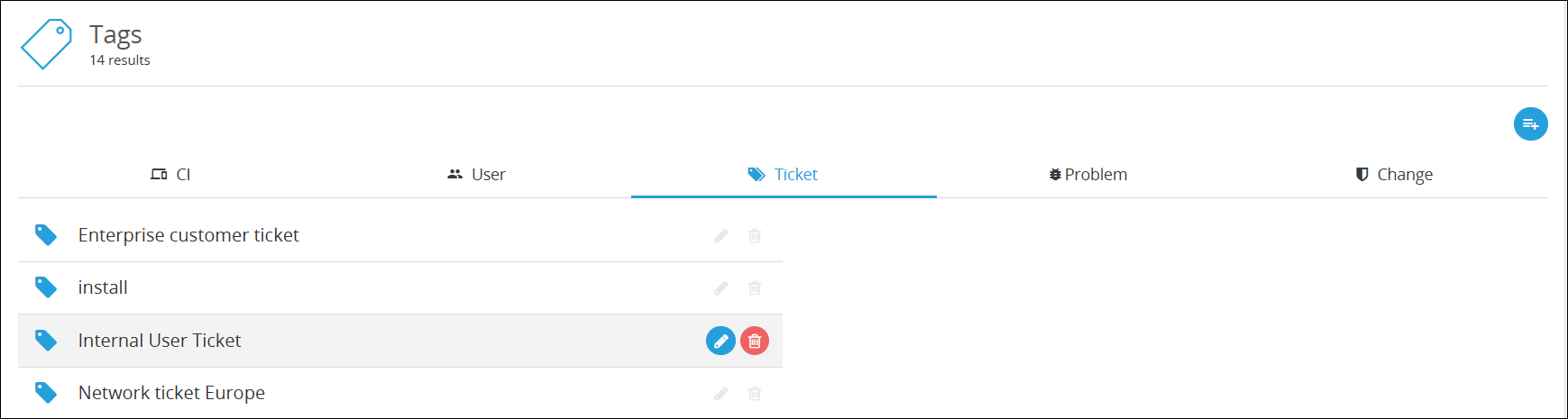
Note: The Edit and Delete icons appear when you hover over a tag. Click the corresponding icon in the desired tag row to update or delete and confirm your action.
How to Add a Problem Tag?
You can add a problem tag to categorize recurring or significant issues, enabling you to manage the problem and resolve the issue effectively.
On the Tags page, click the New Tag icon.

The New dropdown list is displayed.
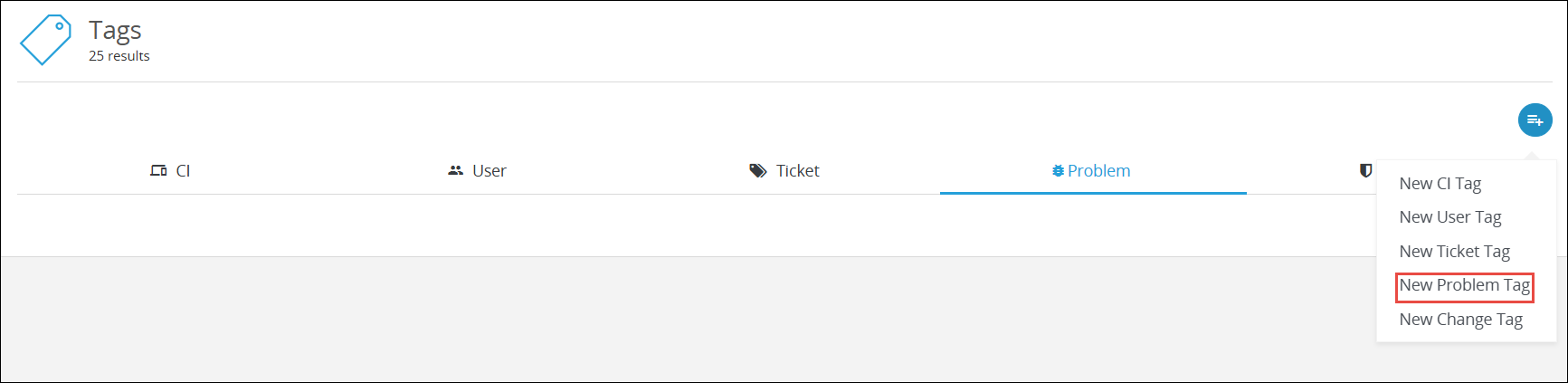
Click New Problem Tag. The New Problem Tag page is displayed.
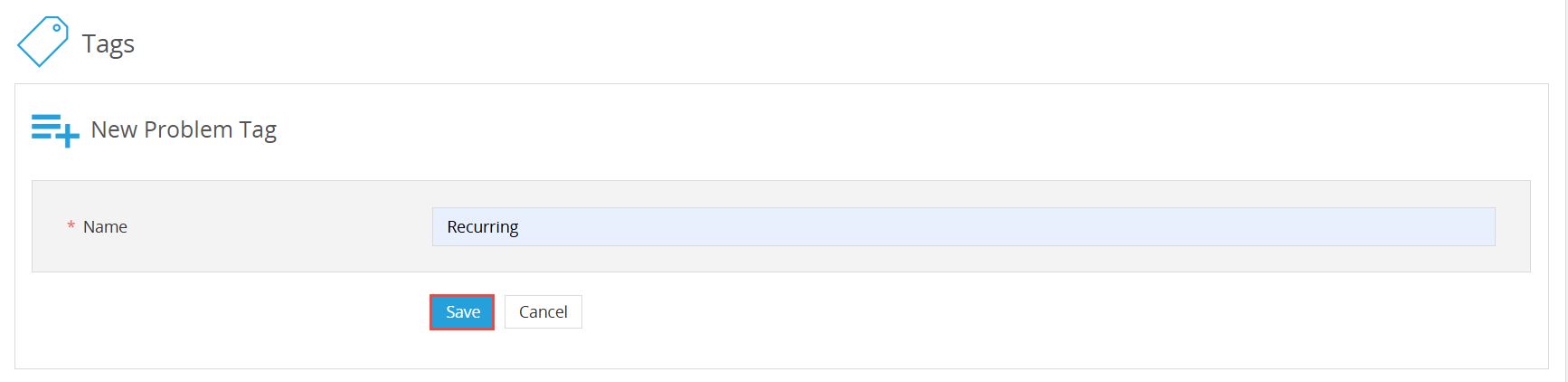
Enter the name of the problem in the Name textbox and click Save.
The tag is added successfully to the Problem tag list.

Note: The Edit and Delete icons appear when you hover over a tag. Click the corresponding icon in the desired tag row to update or delete and confirm your action.
How to Add a Change Tag?
You can add a change tag to categorize and track changes by their type.
On the Tags page, click the New Tag icon.

The New dropdown list is displayed.
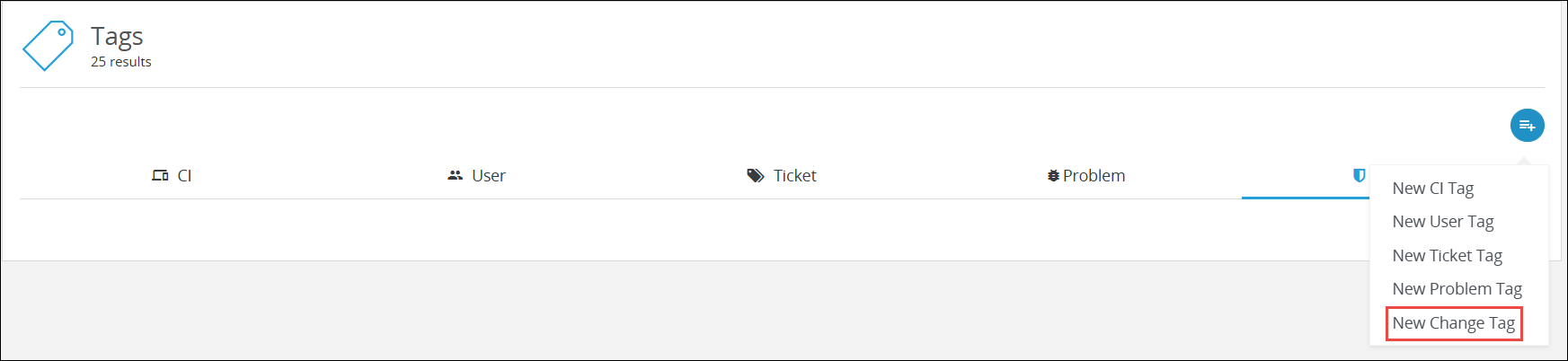
Click New Change Tag. The New Change Tag page is displayed.
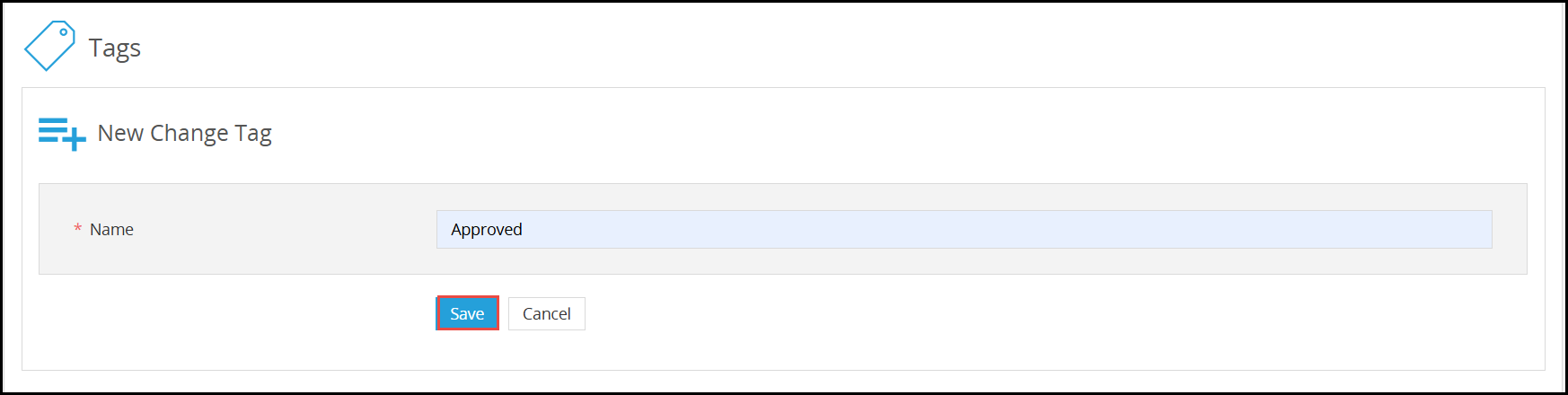
Enter the name of the change tag in the Name textbox and click Save.
The tag is added successfully to the Change tag list.

Note: The Edit and Delete icons appear when you hover over a tag. Click the corresponding icon in the desired tag row to update or delete and confirm your action.