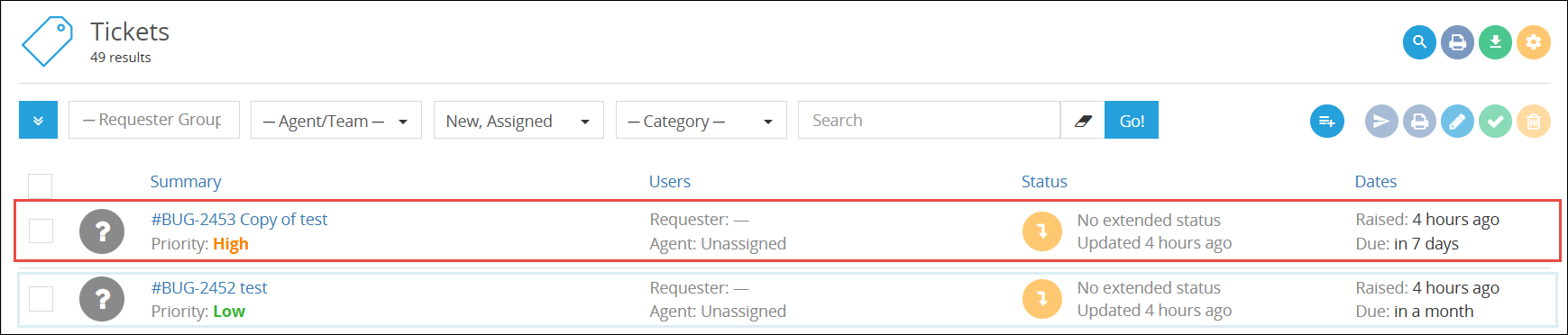Workflows
Overview
The BOSSDesk Workflows section allows you to customize the sequence of tasks to achieve a specific outcome, allowing you to build your system based on the requirements. It is categorized into the following workflows:
- Ticket Workflows - Allows you to focus on resolving service requests and incidents efficiently by configuring and automating the task sequence.
- Change Workflows - Allows you to ensure controlled modifications to IT systems with minimal risk by configuring and automating the change management sequence.
Note: The following section illustrates how to handle Ticket Workflow. You can follow a similar process to manage a Change Workflow.
BOSSDesk Ticket Workflows are built on the following aspects:
- Trigger - Specific event that activates the workflow.
- Condition - Specific criteria to be met for the workflow to proceed.
- Action - Specific task to be performed when the conditions are met for the workflow
Key Features
- You can define new workflow-specific parameters.
- You can configure workflows to be initiated based on predefined triggers, automating processes like ticket creation or status updates.
- You can specify whether all or any conditions must be met before the workflow is executed.
- You can configure the workflows to automate tasks such as ticket creation, status updates, and task assignments.
How to Add New Ticket Workflow?
You can create a new ticket workflow to allow customization to perform a specific operation.
Navigate to Settings > Incident Management > Workflows.
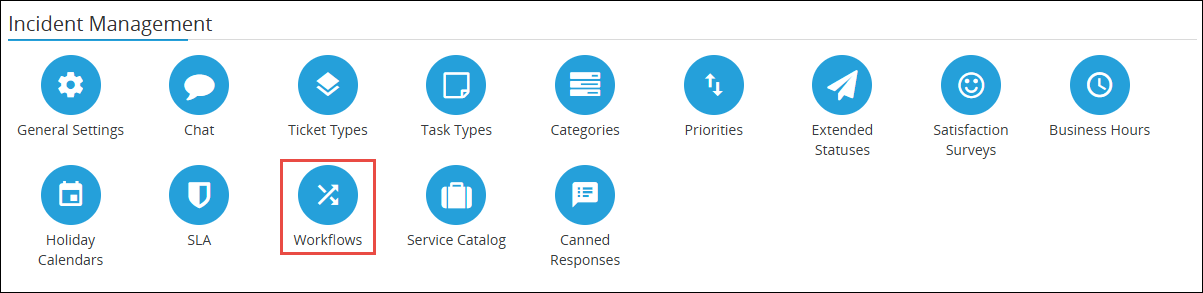
The Workflows page is displayed.
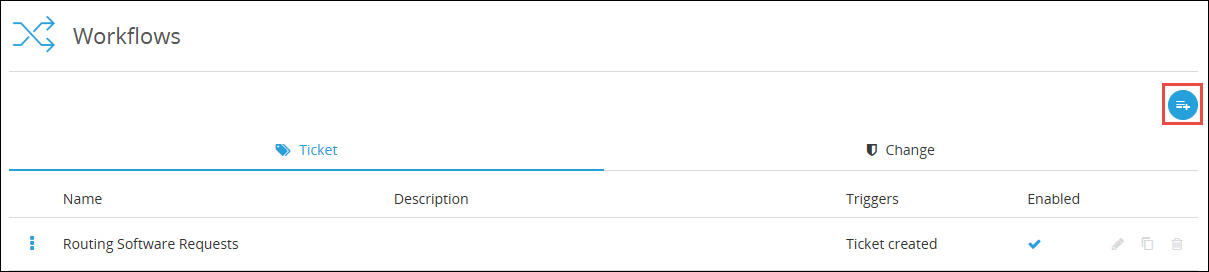
Click the New Workflow icon. The New Workflow dropdown list is displayed.
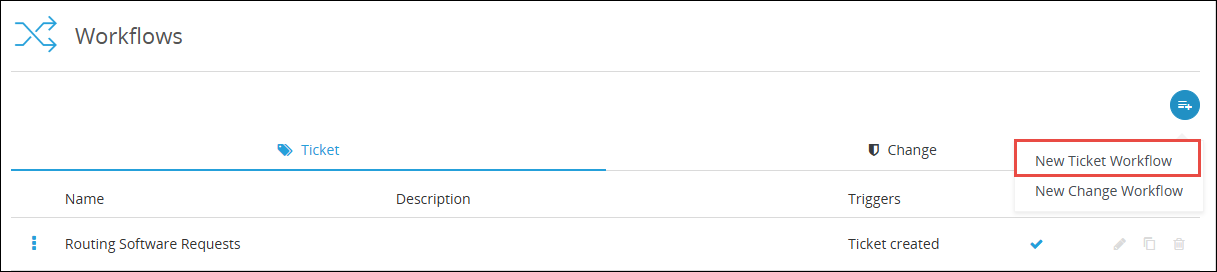
Click New Ticket Workflow. The New Ticket Workflow page is displayed.
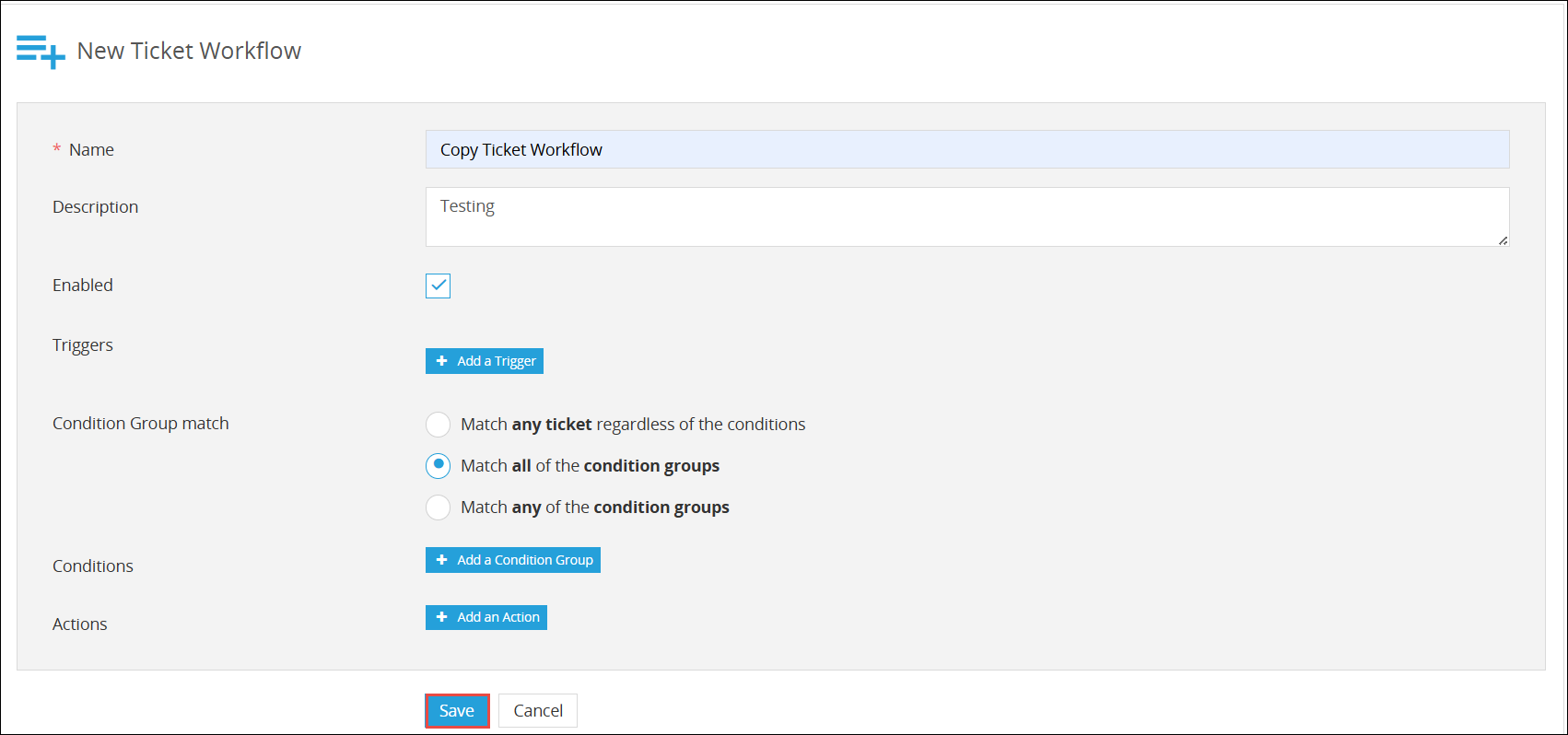
Note: All the fields marked with an asterisk (*) are mandatory.
Enter or select the required values in the fields. Please refer to the following table for the field names and their descriptions.
| Field | Description |
|---|---|
| Name | Name or title of the workflow |
| Description | Summary of the workflow |
| Enabled | Whether or not the workflow is active |
| Tiggers | Action to initiate the workflow. Note that a trigger should be selected to initiate the workflow by clicking Add a Tigger. You can similarly add multiple triggers. |
| Condition Group match | Workflow will proceed if any of the condition specified is met. The available conditions are: Match any ticket regardless of the conditions - Irrespective of the conditions set, the workflow will be executed; Match all of the condition groups - All the conditions set will be matched before the workflow is executed; Match any of the condition groups - If any one of the condition sets is matched, the workflow will be executed. |
| Conditions | Allows to add multiple condition groups for the workflow. Note that you can click Add a Condition Group and select the required option from the dropdown list displayed. The available options are similar to the Condition Group match options. |
| Actions | Task to be performed when the conditions are met. Note that you can customize the task to be performed. |
| Apply this action only if | Whether or not additional conditions are required to be satisfied for the action to be executed. Note that if this checkbox is enabled, the option to include additional conditions that must be satisfied before the action is executed is displayed. The additional condition option fields vary based on the condition selected. |
Click Save. The ticket workflow is created.
Note: Only after updating the Extended Status of the ticket you wish to copy will the copy workflow be applied.
Customizing an Action Within a Ticket Workflow
You can customize the task to be performed within a ticket workflow.
This example demonstrates how to customize a Create a new Ticket action in a New Ticket Workflow form. You can similarly edit ticket workflows and customize an action.
Select Create a new Ticket from the Action dropdown list within the Ticket Workflow form.

Scroll down the page to customize the action.
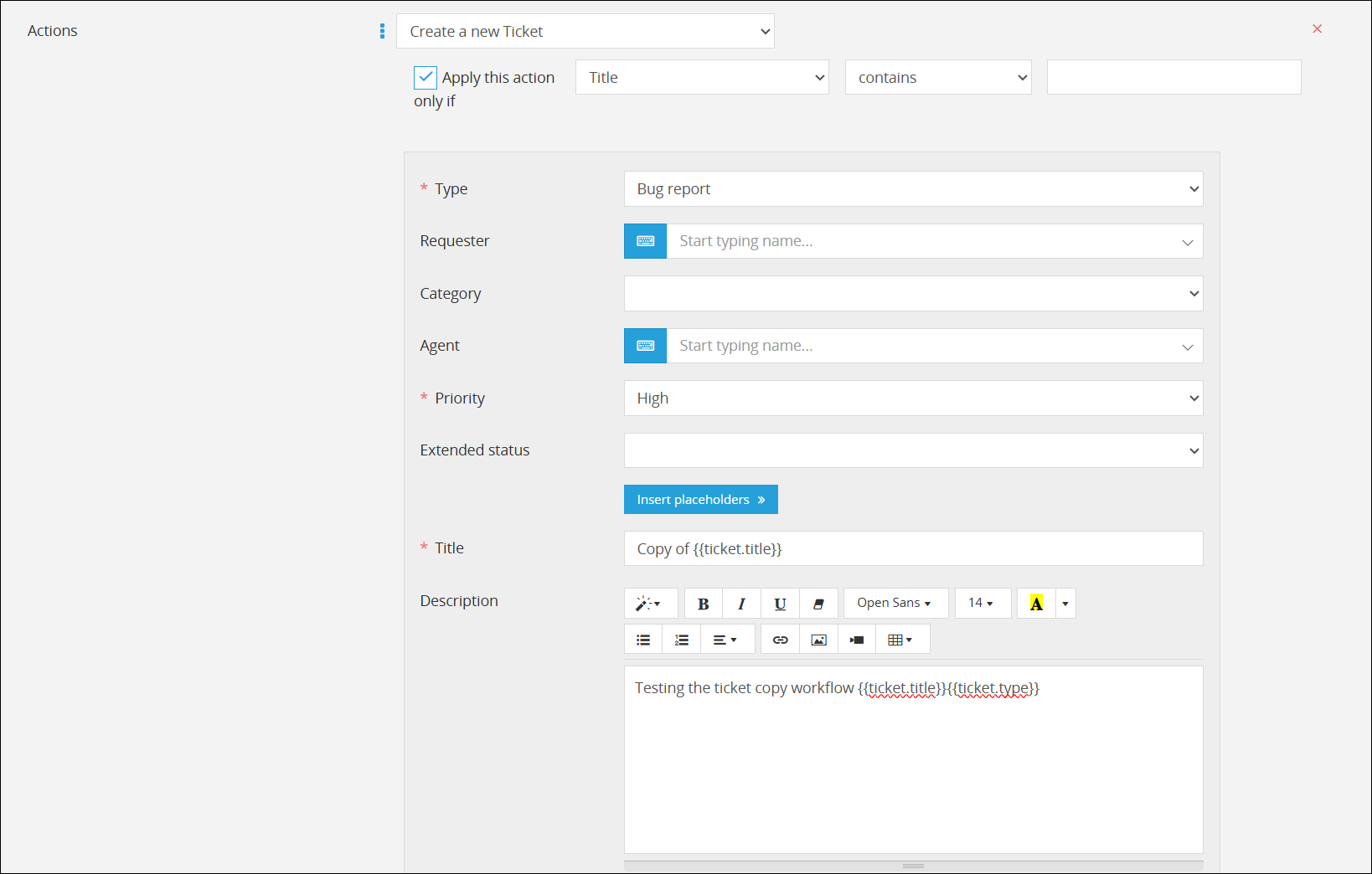
Enter or select the required values in the fields. Please refer to the following table for the field names and their descriptions.
Note: All the fields marked with an asterisk (*) are mandatory.
| Field | Description |
|---|---|
| Type | Nature of the task |
| Requester | Individual who initiates the workflow |
| Category | Group to which the request belongs |
| Agent | Individual responsible for handling or resolving the workflow |
| Priority | Level of importance assigned to the workflow |
| Extended Status | Additional status details to track the ticket's progress beyond standard statuses |
| Insert Placeholders | Predefined variables that are replaced dynamically with specific values during execution. Note that the placeholders can be inserted in the Title or Description fields as needed. The image above illustrates the placeholder {{ticket.title}} placed in the Title and Description fields and {{ticket.type}} placeholder. |
| Title | Predefined name of the workflow |
| Description | Summary of the workflow |
| Tags | Keywords used in the workflow |
The action Create a new Ticket is customized.
Updating the Extended Status of Ticket
You can change the extended status of a ticket to provide a more detailed and accurate update on the ticket's progress.
Navigate to Tickets.
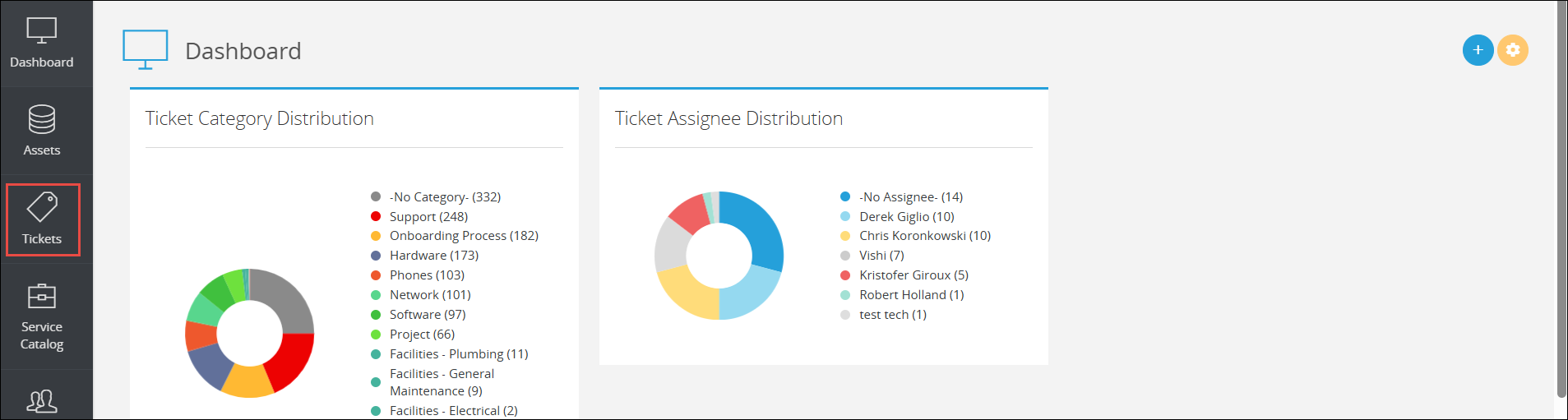
Click the Summary of the ticket you wish to update the extended status.
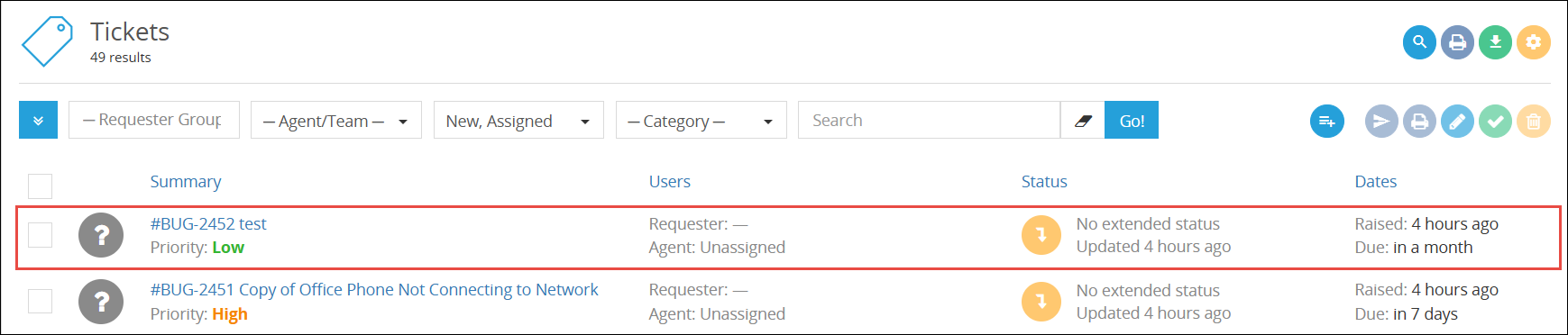
The selected Tickets page is displayed.
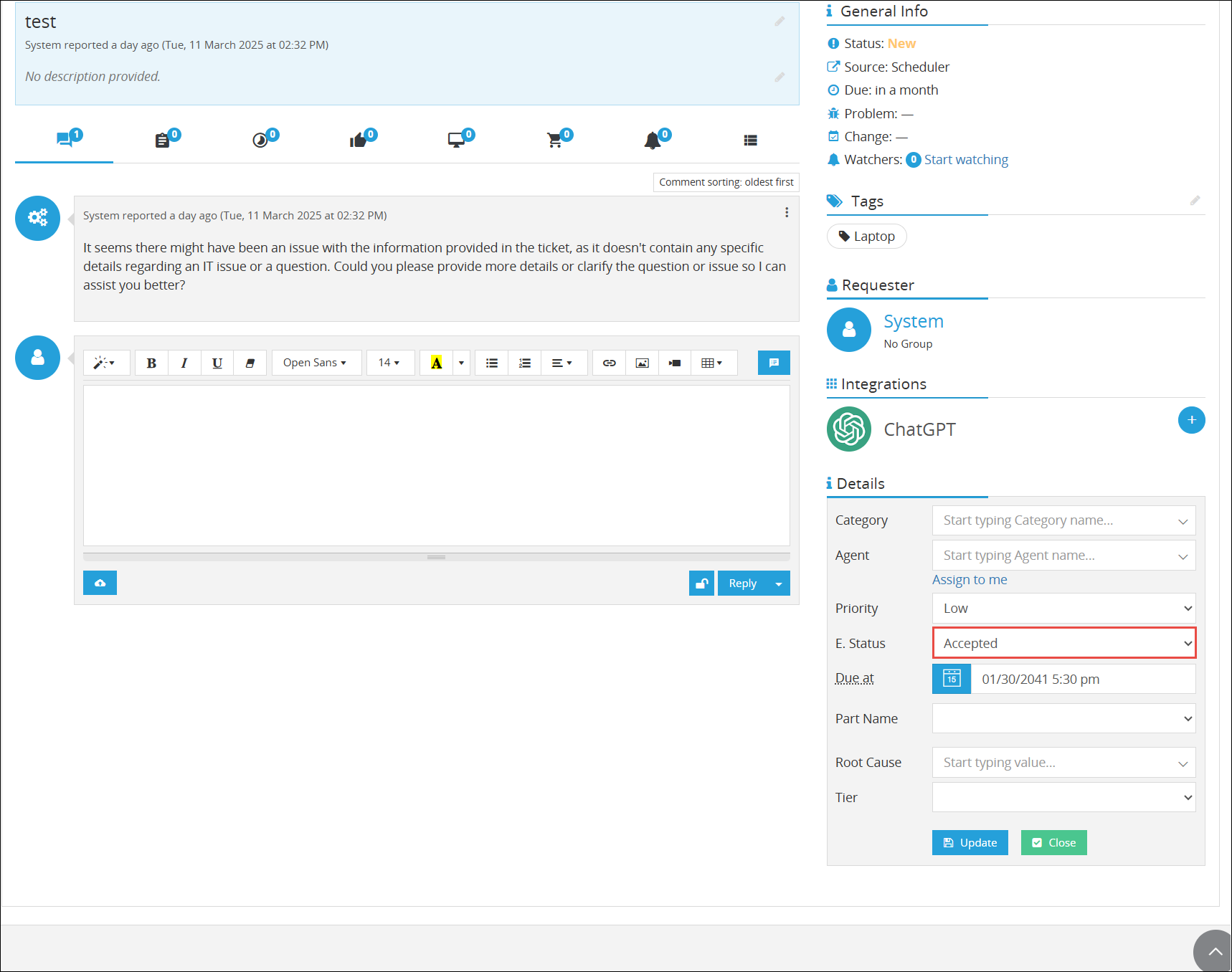
Select the status from the E.Status dropdown list.
Note: You can select Completed or Approved status.
Scroll down and click Update. The status is updated on the ticket.
New Ticket Created via Copy Ticket Workflow
The following image illustrates a new ticket (marked in red) created when the specific action conditions for the trigger are matched. Here, the ticket workflow (marked in blue) satisfies the conditions.