Non-IT Assets
Introducing the new feature in BOSSDESK, the "Non-IT Assets" section under Assets. This enhancement enables users to add and manage details of non-IT assets separately from IT assets. Additionally, it facilitates the creation of new roles and permissions specific to non-IT assets, allowing controlled access for individuals who do not require access to IT assets.
You must have the below Role-based permissions to use the Non-IT assets tab. You can choose the role you want to modify or create a new one if needed.
Navigate to the Settings tab from the left-side menu. Select the option "Roles" under “User Management”. Select the option “Technician”. And you can view the permissions for “Non-IT Assets”.
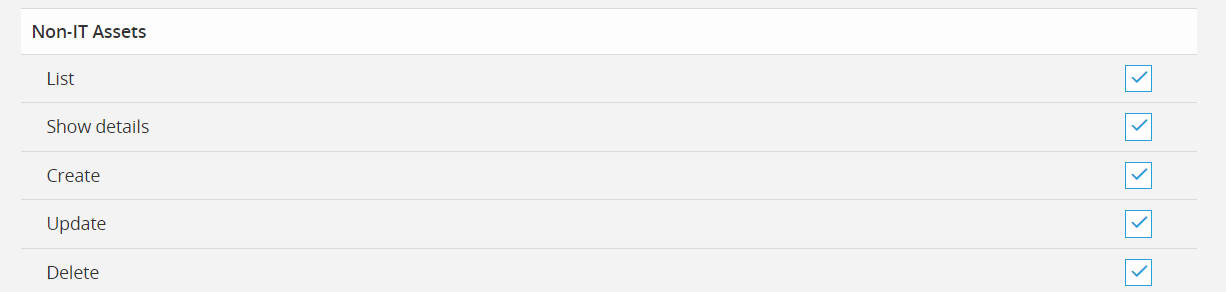
Key Features
Non-IT Assets Section: A dedicated section within the Assets module of BOSSDesk for managing Non-IT assets.
Differentiation: Clear segregation between IT and Non-IT assets to streamline asset management processes.
Role / Permission Customization: Ability to create new roles and permissions specifically tailored for Non-IT assets management.
Controlled Access: Grant access permissions selectively to individuals or groups, ensuring that only authorized personnel can view and manage Non-IT assets.
Steps to create a new Non-IT Asset record
- Navigate to the Assets tab from the left-side menu. Select the option "Non-IT assets."
- You can view all the available assets with their descriptions, types, and other information.
- You can filter these available assets by type, status, location, and keywords.
- You can create a new asset by clicking on "New Non-IT Asset."

- Fill out all the necessary fields and click "Save."

Steps to Import Non-IT Assets
You can streamline the process by importing data into the Non-IT Assets section in bulk via a CSV file. To successfully import your data, ensure that the CSV file follows a specific format: it should be comma-separated, contain a header row (the specific header text is inconsequential), and include the following columns in the precise order specified below:
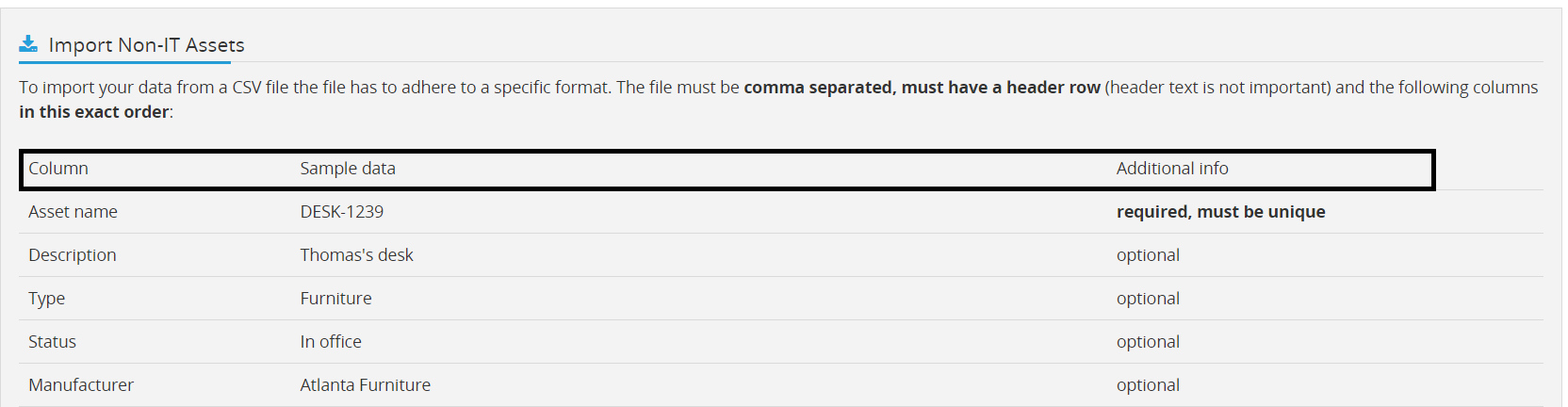
- Navigate to the Tools tab from the left-side menu. Select the option "Non-IT assets” from drop-down options.
- You have the option to view the sample file format or download the sample CSV file. Fill in all the necessary details in the CSV file.
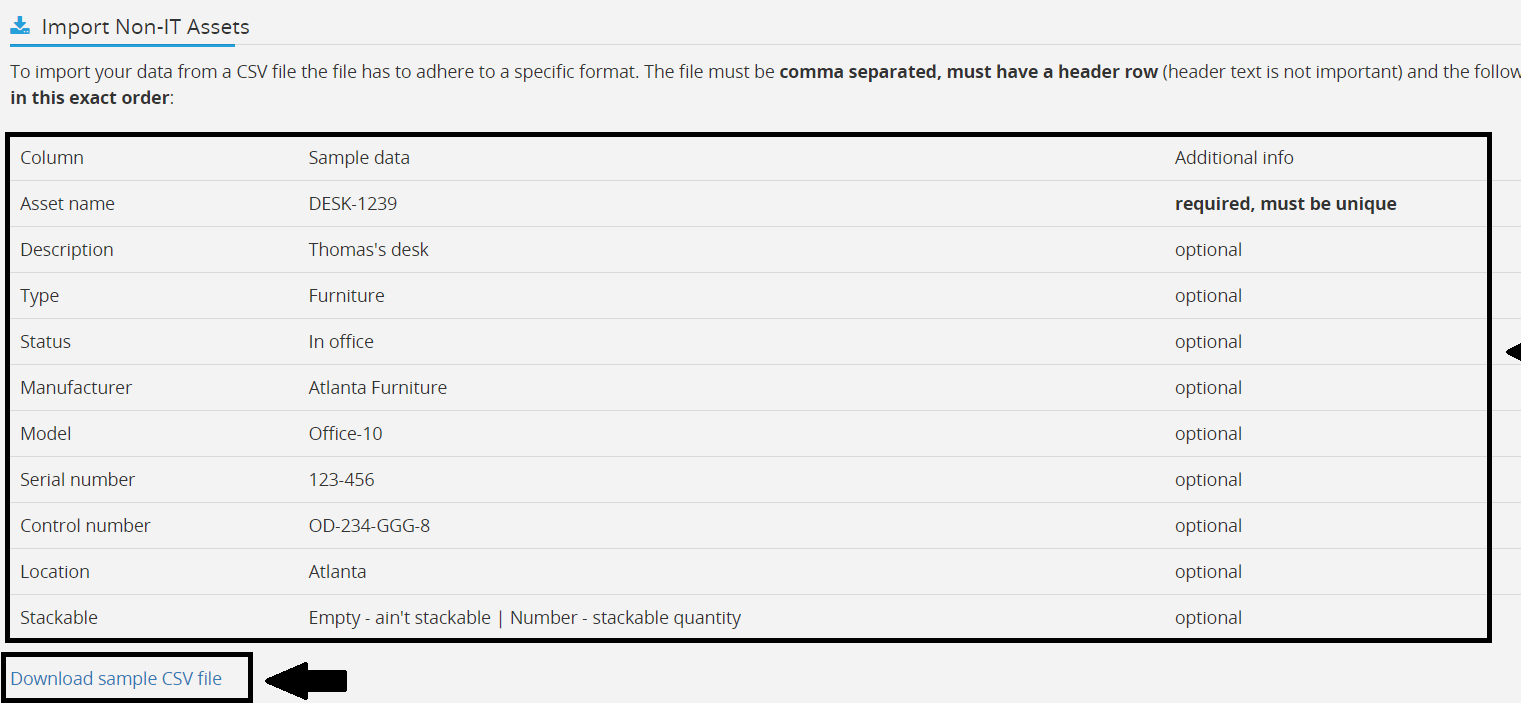
- Click the "Choose file" option and select the file from your local drive.
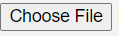
- Click “Import”.
