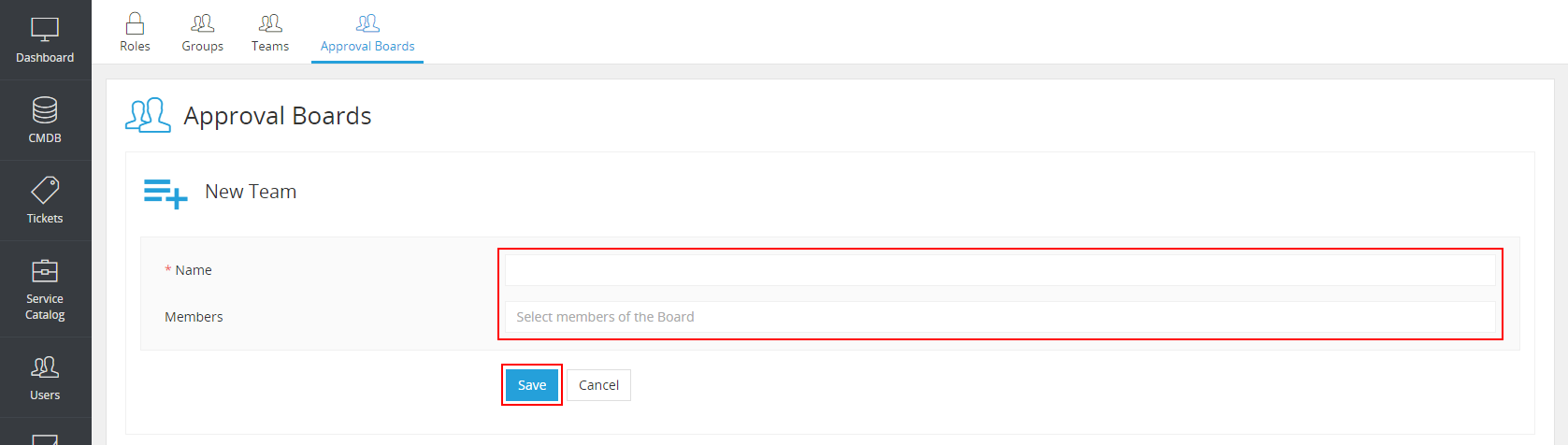Prerequisites
To configure a new instance of BOSSDesk, you will need to have:
- a Privileged User in BOSSDesk
- a privileged Domain User account with Active Directory Read permissions for use by the service
- a Server within your Domain running Windows 2008 SP1 or later, with .NET Framework 4.6 or later installed (.NET FrameWork Download)
Please log in to your privileged BOSSDesk account prior to attempting the configuration steps below.
Basic Configuration
Setting Company information (Optional but Recommended):
- Select the "Settings" option from the BOSSDesk sidebar menu.

-
Scroll to the "Account Management" section of the "Settings" page.
-
Select "General".

-
On this page you can personalize your BOSSDesk by setting the following:
-
Company Name – This information appears on web pages, reports and e-mails.
-
Welcome Text – Displayed on the BOSSDesk login web page.
-
Time Zone – Dropdown list of world wide time zone regions. Identifies the time zone for the central location where services will be managed.
-
Currency – Dropdown list of international monetary identifiers.
-
Begining of Week - Specifies the day your work week starts on.
-
Header Color - the base color of your web portal header.
-
Brand - the logo to appear in place of the BOSS logo.
-
Company Logo – Displayed on all BOSSDesk web pages.
-
Once you have set each of these items click "Save" to apply them.
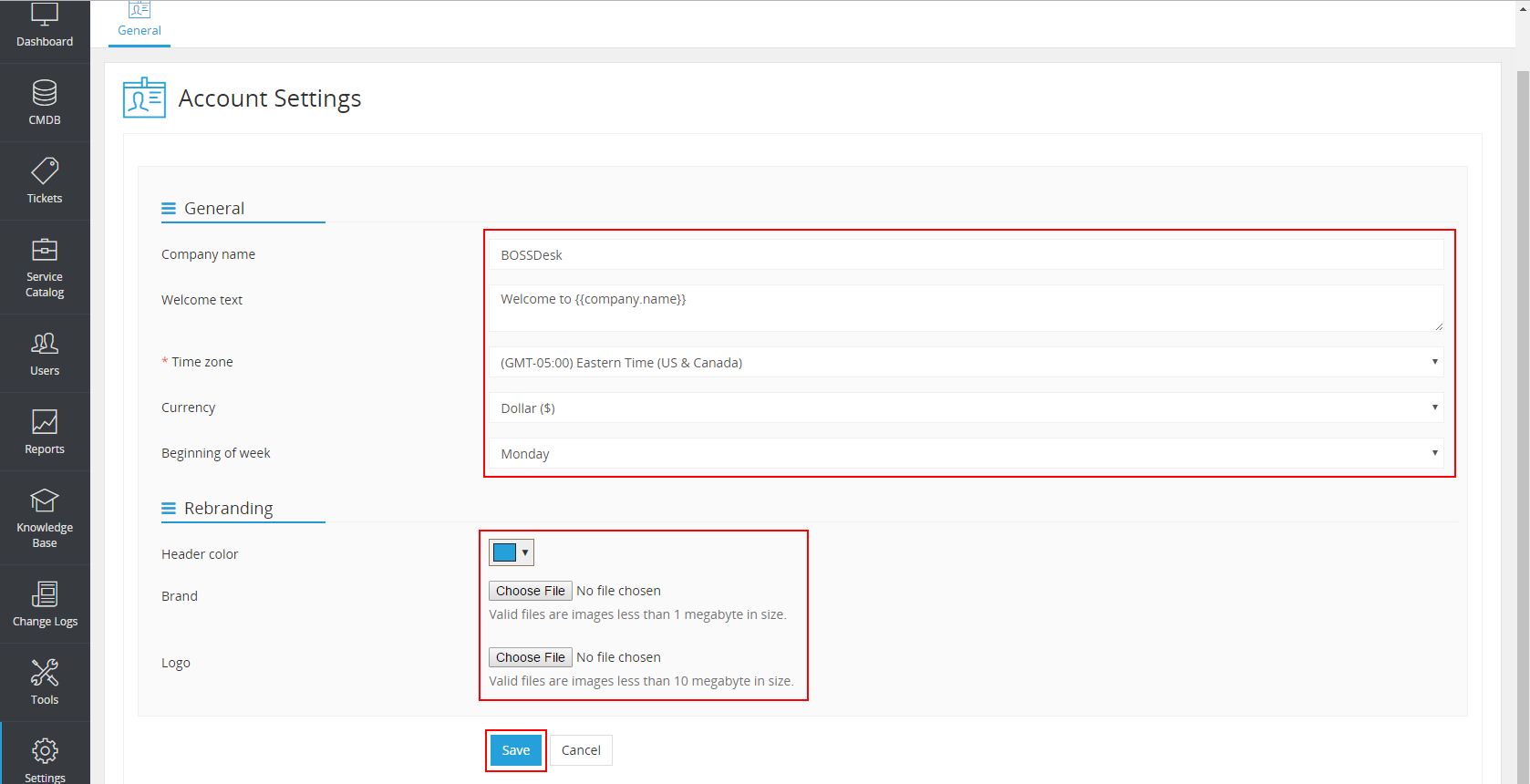
Configuring Email Templates (Optional but Recommended):
Click the "Settings" item in the BOSSDesk sidebar and scroll to "Email Settings"
- Header and Footer:
 Configure the e-mail format used on all e-mail correspondence generated by BOSSDesk. you can use HTML as well as BOSSDesk placeholders here
Configure the e-mail format used on all e-mail correspondence generated by BOSSDesk. you can use HTML as well as BOSSDesk placeholders here - Postboxes:
 you can add additional email addresses to the BOSSDesk application by selecting the “add” button in this menu
you can add additional email addresses to the BOSSDesk application by selecting the “add” button in this menu - Templates:
 Customize the e-mail content for specific process trigger points, such as user notification templates, the new Agent ‘Welcome’ e-mail message and the ‘Forgot Your Password’ e-mail response.
Customize the e-mail content for specific process trigger points, such as user notification templates, the new Agent ‘Welcome’ e-mail message and the ‘Forgot Your Password’ e-mail response. - Notifications:
 you can change the settings governing what types of changes notify your technicians or users here.
you can change the settings governing what types of changes notify your technicians or users here.
Installing and Configuring the SiteAgent Service (Required)
You need to download SiteAgent to enable automated asset detection, tracking, and management across multiple locations.
Step 1: Download the Installer
Navigate to Settings > Assets Management > Site Agent.

The SiteAgent page is displayed.
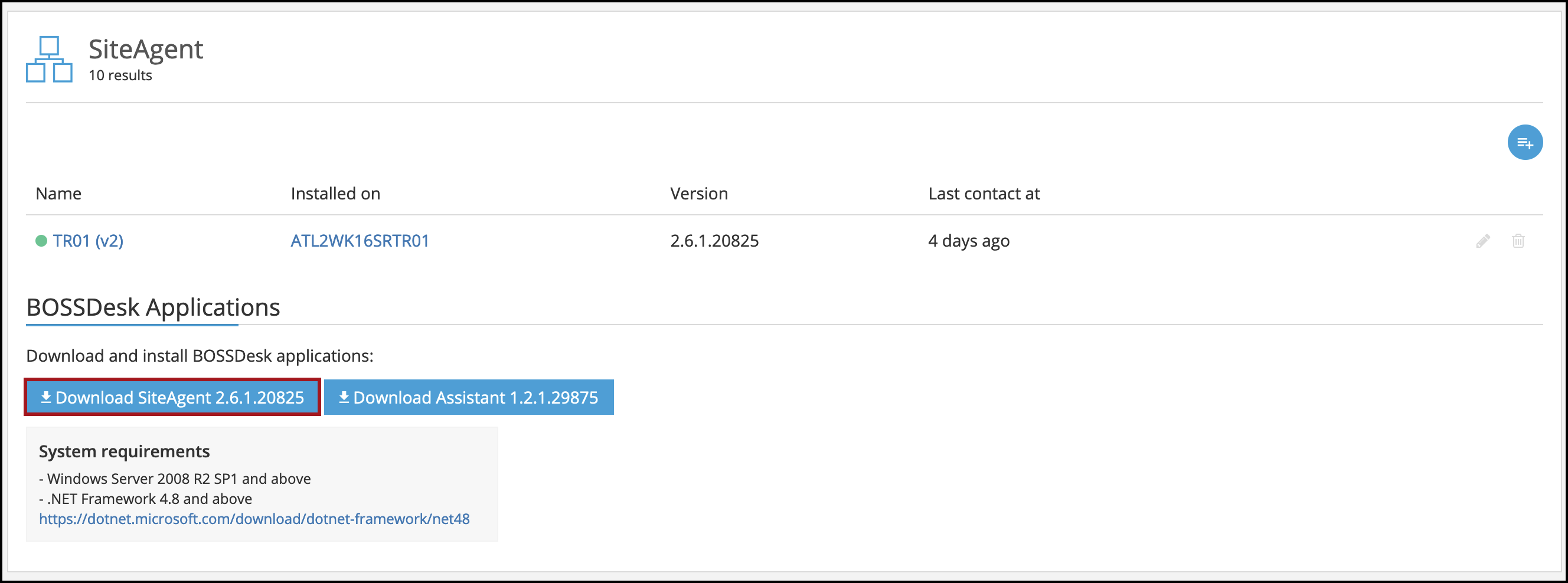
Click Download SiteAgent 2.6.1.208 to download the installer.
Note: This is the latest version available, but it may change with future updates.
The BOSSDesk SiteAgent installer is downloaded to your system.
Step 2: Start the Installer
Launch the installer.
Note:
- If a block is applied, ensure you grant the necessary permissions to allow the setup.
- To install the SiteAgent, ensure the following requirements are satisfied:
- Windows Server 2012 R2 SP1 and above
- .NET Framework 4.8 (Download here)
The BOSSDesk SiteAgent Setup Wizard dialog is displayed.
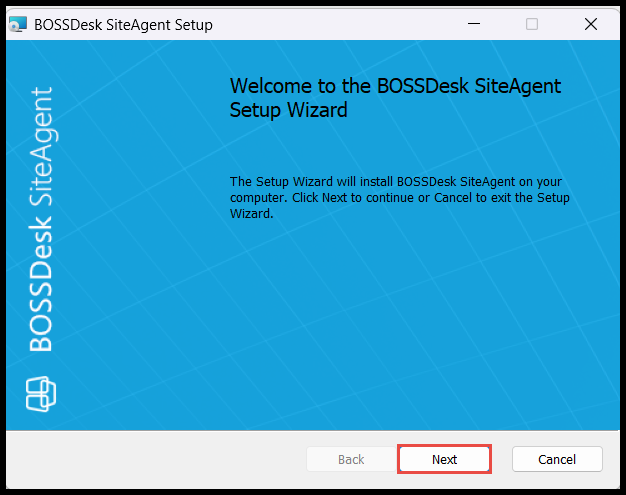
Click Next, agree to license terms, select destination folder, and provide API credentials. Then allow the app to make changes and complete the installation.
The BOSSDesk SiteAgent is successfully installed.
For more information, refer to
Download and Install SiteAgent
Additional Configuration of SiteAgent
You can edit the SiteAgent to ensure that credentials, Active Directory access, WMI-based inventory, user and computer synchronization, and scheduled scans are up-to-date for accurate asset management.
Step 1: Select the SiteAgent
Navigate to Settings > Assets Management > SiteAgent. The SiteAgent page is displayed.
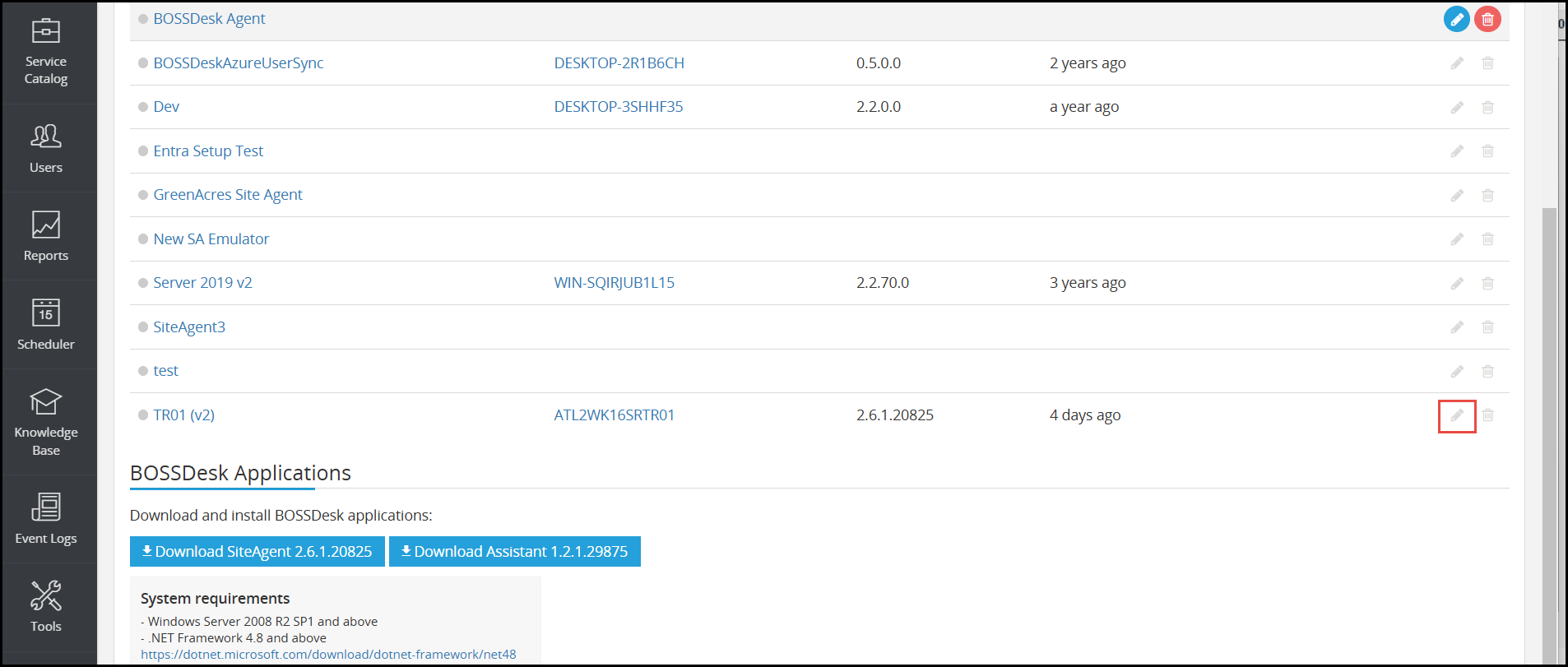
Click the Edit icon in the row of the SiteAgent you wish to update.
Note:
- The account used in SiteAgent must have Active Directory rights to perform inventory tasks.
- It must have WMI call permissions and be a local admin on all inventoried machines.
- Most users prefer a domain account, but any account with the proper rights can be used.
Step 2: Provide Credentials
The Edit SiteAgent page is displayed.
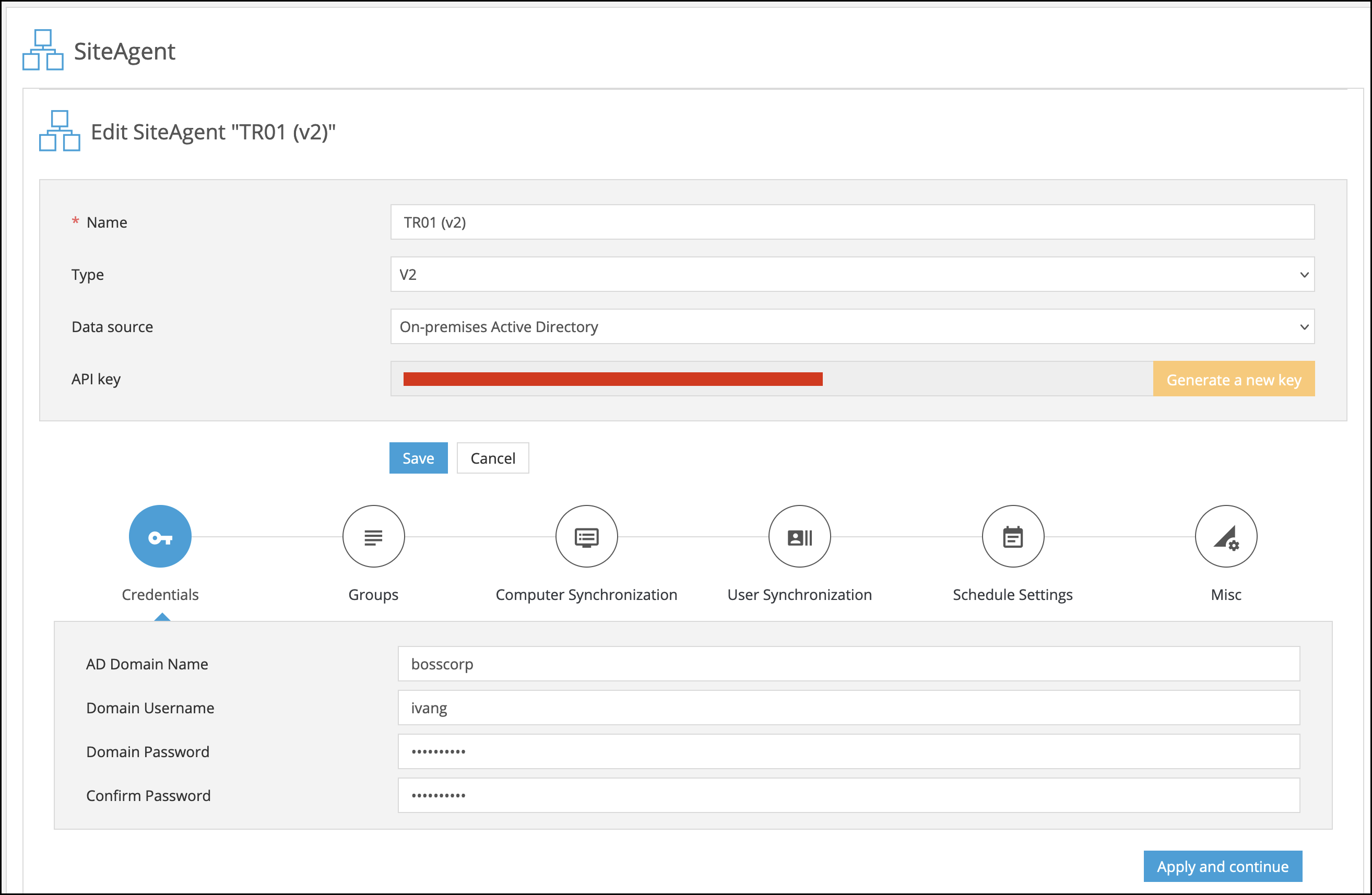
Navigate to the Credentials tab.
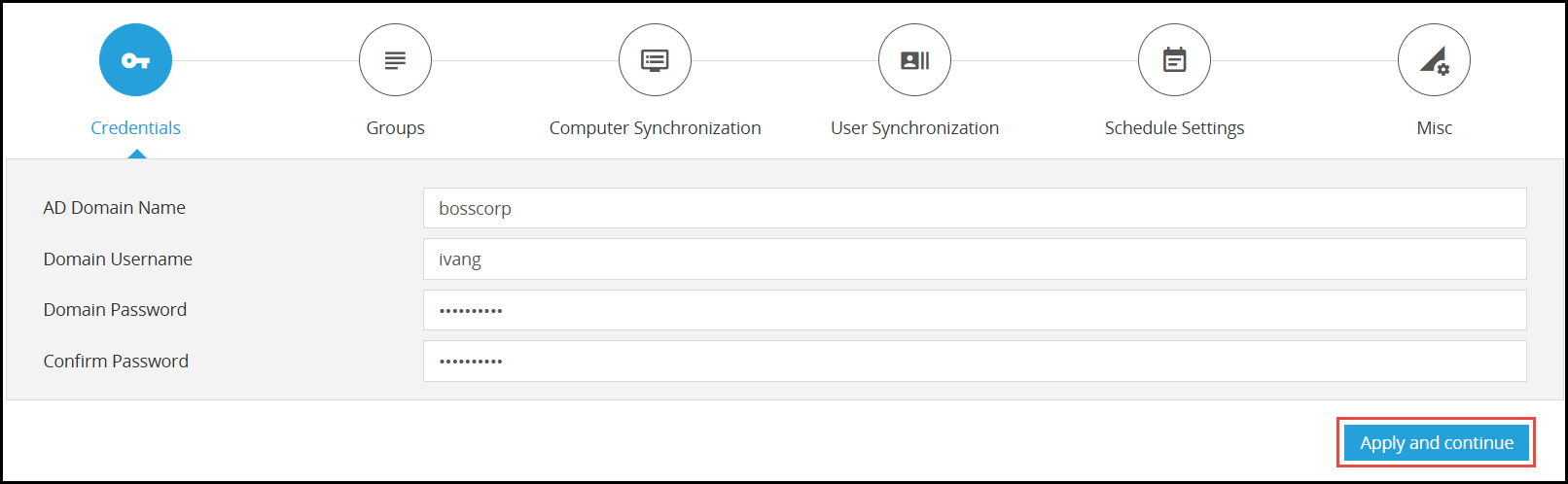
Enter the details in AD Domain Name, Domain Username, Domain Password, and Confirm Password fields respectively. Then click Apply and continue.
Step 3: Select Groups and Units
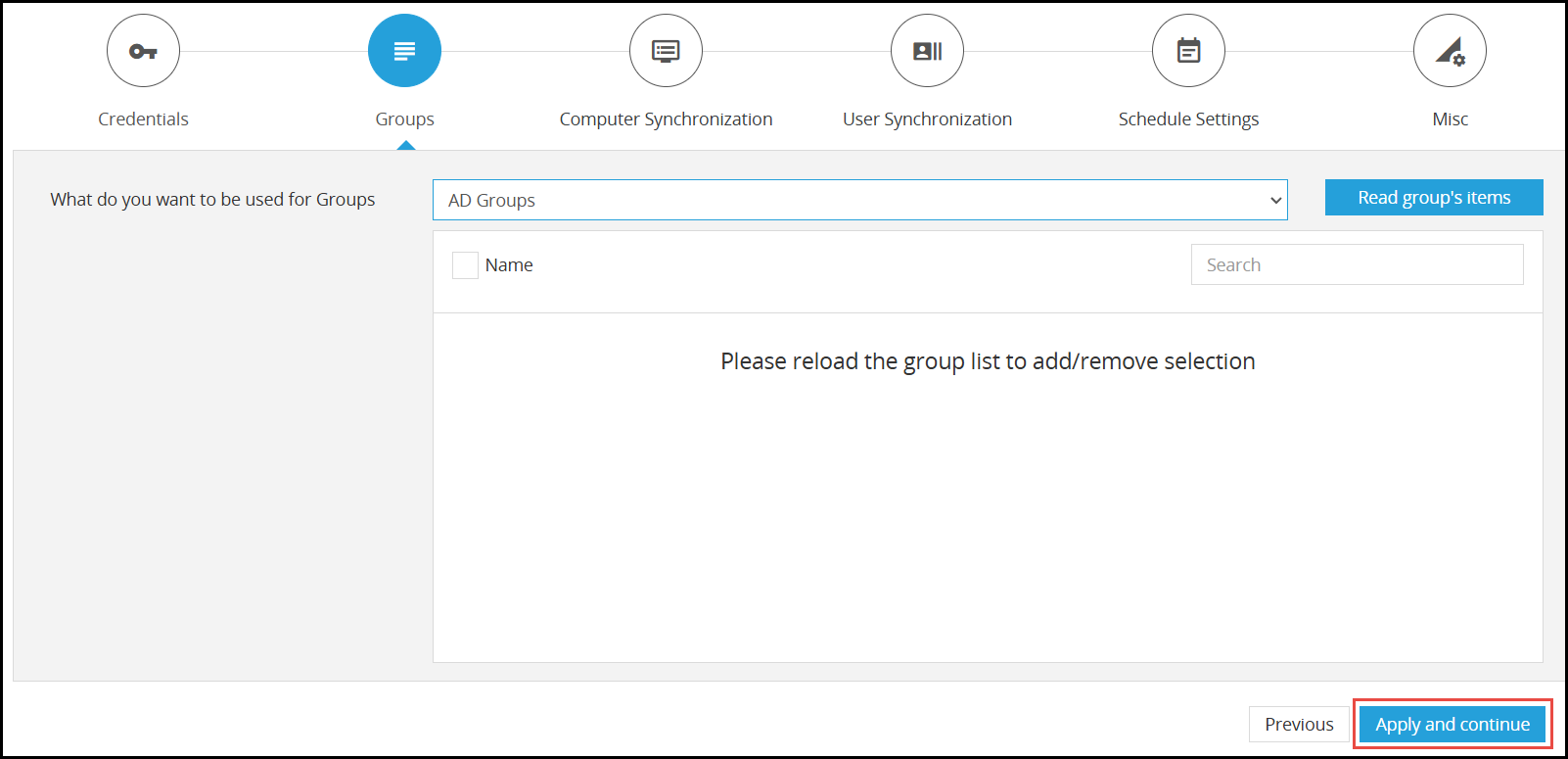
In the Group's tab, select the group for organizing assets from the What do you want to be used for groups? dropdown list. The available group options are:
- Departments - Departments filled out in the Active Directory
- Locations - Location information for asset categorization
- AD Groups - Security field filled out in the Active Directory
Click Apply and continue.
Step 3: Synchronize Computers
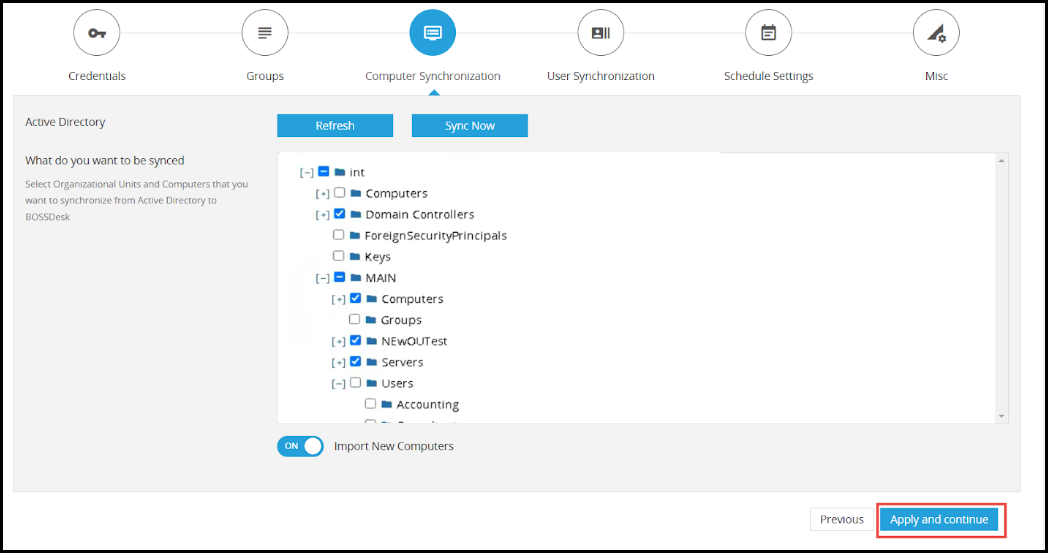
In the Computer Synchronization tab, select organizational units and computers you want to synchronize from Active Directory to BOSSDesk.
Note: The Import New Computers button must be enabled to allow the system to import new computers from the selected Organizational Units.
Click Apply and continue.
Step 4: Synchronize Users
The User Synchronization section is displayed.
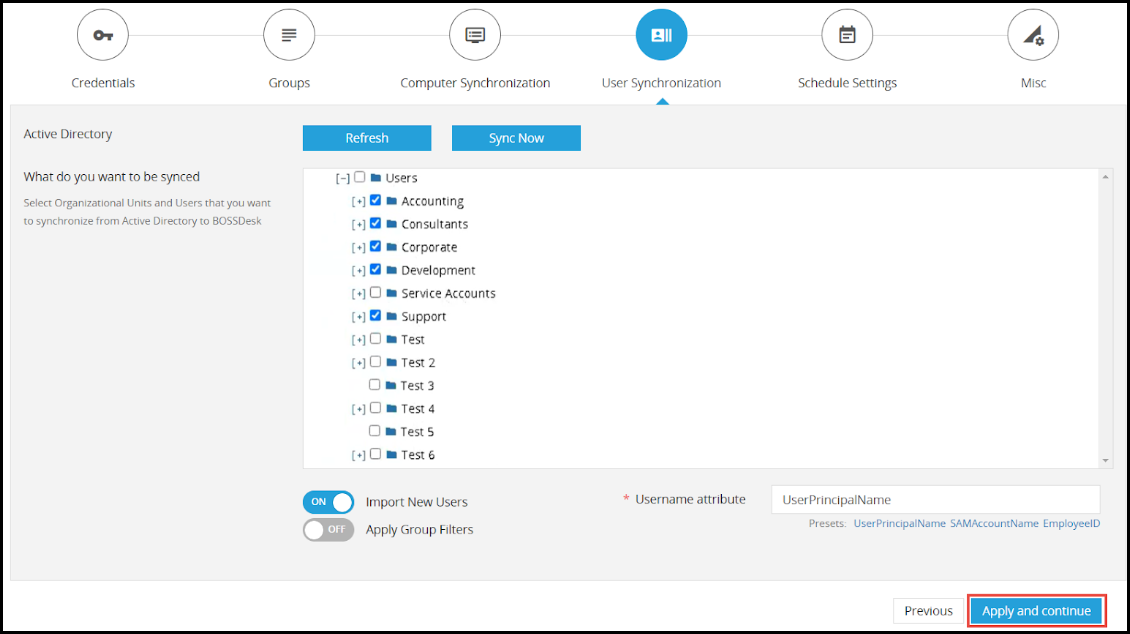
Select the users you want to synchronize from Active Directory to BOSSDesk.
Note:
- The Import New Users button must be enabled to allow the system to import new users.
- The Username attribute for identification must be either UserPrincipalName or SAMAccountName.
- You must select the Organizational Units (OUs) where the users are located to import their data.
- If a user is moved to the disabled user section, the system will archive that user.
Click Apply and continue.
Step 5: Configure Schedule Settings
The Schedule Settings section is displayed.
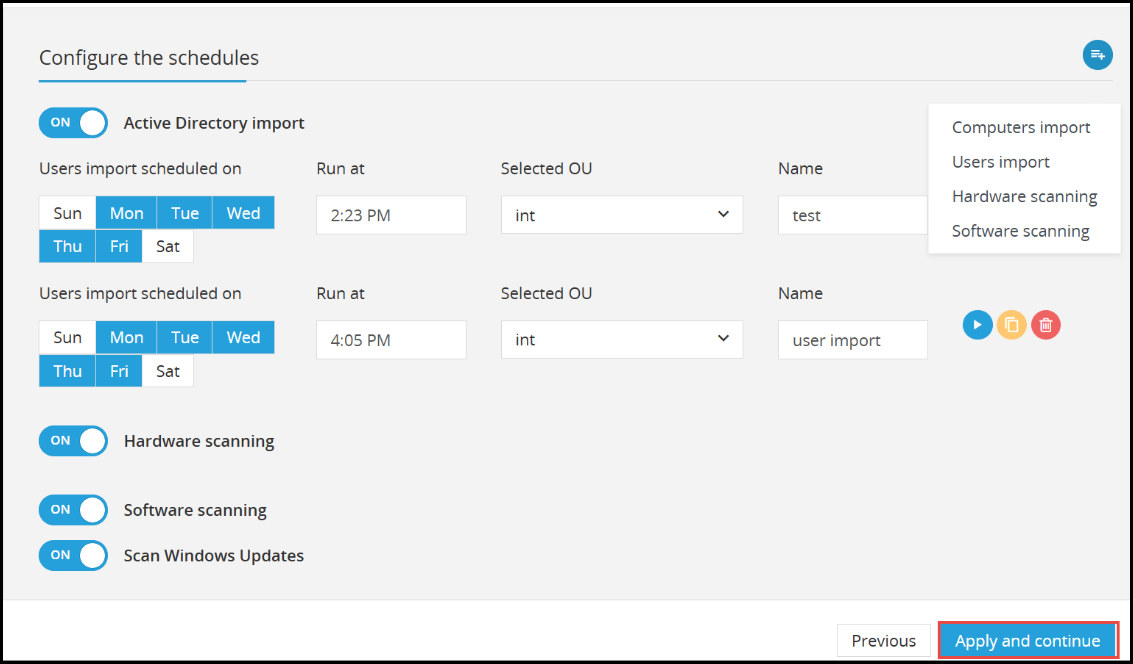
- Enable the Active Import Directory button to configure the user schedules.
- Select specific days from the Days options to import the users
- Enter the time for the schedule to run in the Run at field.
- Select the organizational unit or computer from which you wish to import the users from the Selected OU dropdown list.
- Enter a name for the import in the Name field.
- Enable the Hardware scanning button to configure the hardware schedules.
- Enable the Software scanning button to configure the software schedules.
- Enable the Scan Windows Updates button to configure the hardware schedules.
Note:
- A WMI call can be scheduled to run on all computers at a specific time.
- We recommend scheduling the WMI call around 9 or 10 AM, as most computers will be active.
- For hardware and software scans, scheduling around lunchtime is ideal, as most computers are usually turned on.
Click Apply and Continue.
Step 5: Configure Misc Settings
The Misc section is displayed.
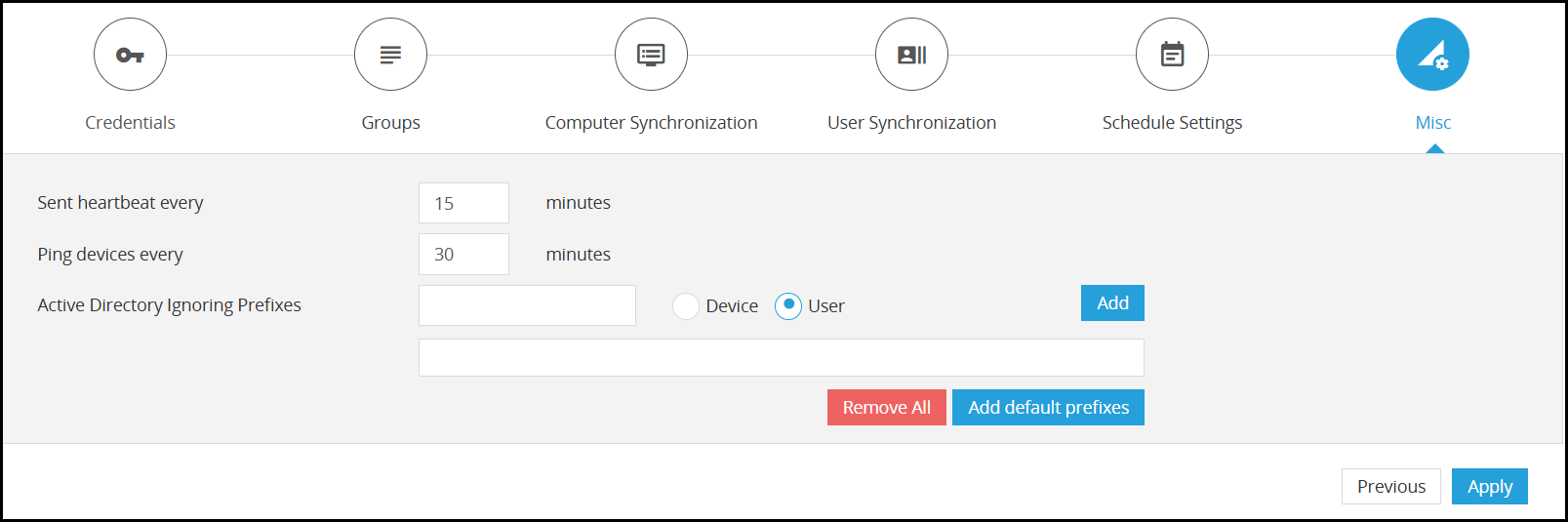
In this section, set the time in minutes for sending heartbeats and pinging devices. Also, set Active Directory ignoring preferences for user or device. Click Add. You can also set the default prefixes or remove all the timers. Once you set the timers, Click Apply.
The changes made to the selected SiteAgent are updated.
For more information, refer to
Download and Install SiteAgent
Ticket Management Configuration
Document the business process rules which will be used to aid with the completion of service requests.
General Settings
- Go to Settings | Incident Management | General Settings.

- Choose a default Priority, default Teams for Tickets, the default Business Hours and Default Holiday Calendar.
- Save these General Settings.

Ticket Types
- Go to Settings | Incident Management | Ticket Types.

- Click add new Ticket Type in the top right corner.

- Assign a meaningful name and a shortcut for the new Ticket Type.
- Save this new Ticket Type.
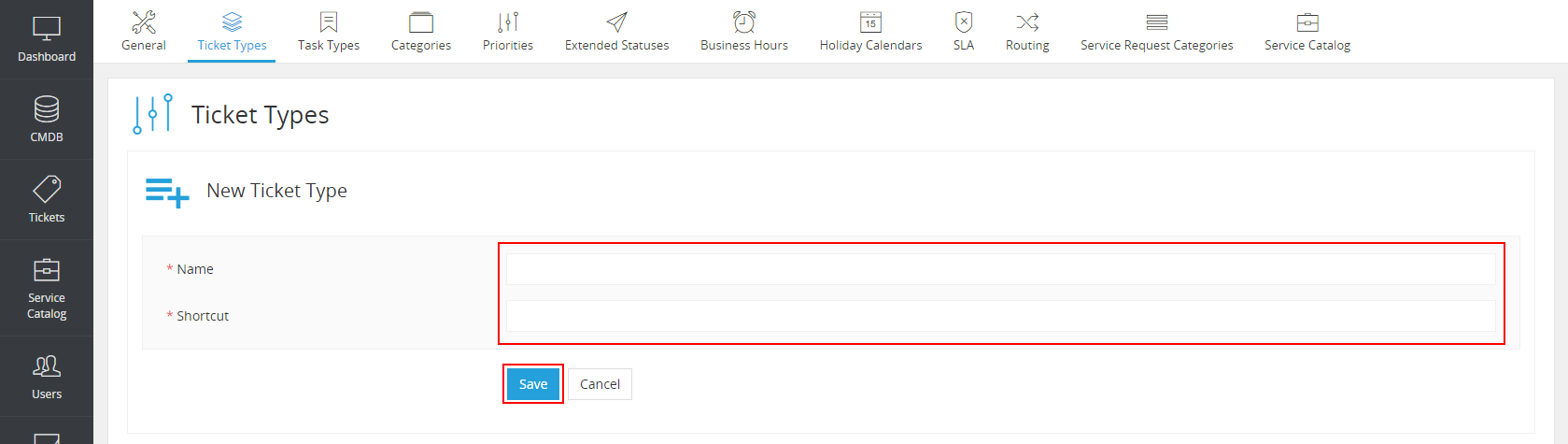
Priorities
- Go to Settings | Incident Management | Priorities.

- Click add new Priority.

- Give the Priority a meaningful name.
- Assign a default highlighting color to this priority. The color will be displayed when reviewing ticket lists.
- Save this new Priority.
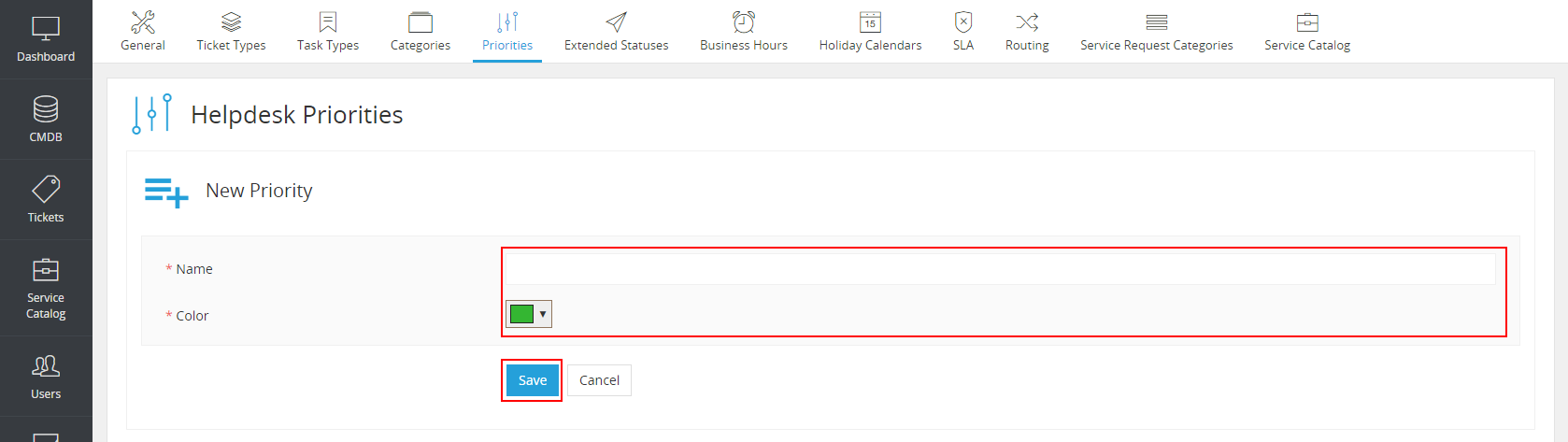
Extended Statuses
- Go to Settings | Incident Management | Extended Statuses.
- Click add Extended Status in the top right corner

- Give the new Extended Status a meaningful name
- Save the new Extended Status.
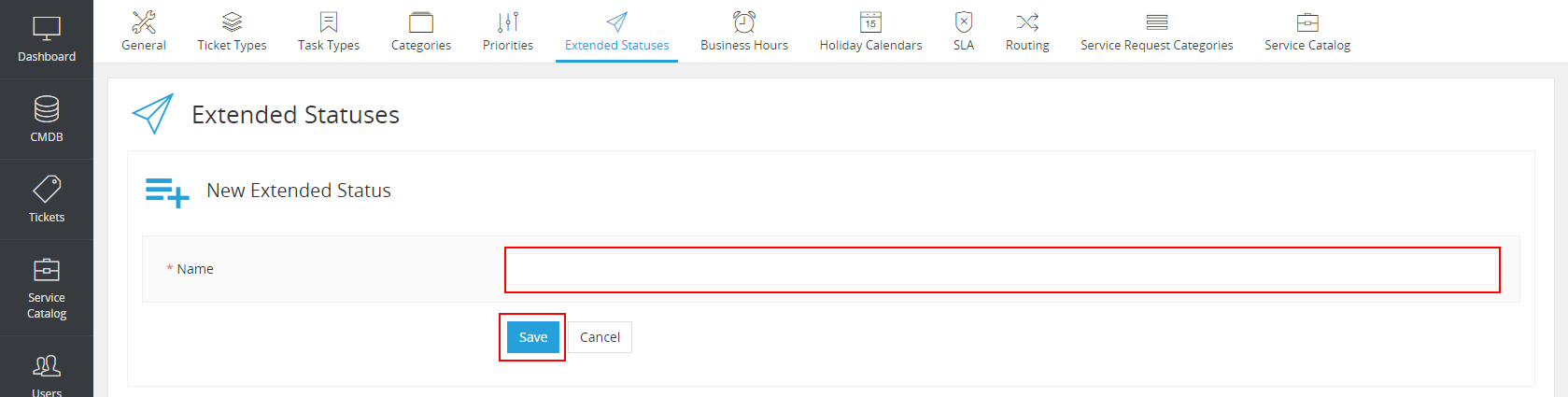
Task Type
- Go to Settings | Incident Management | Task Type.

- Click "New Task Type".

- Give the new Task Type a meaningful name
- Save the new Task Type.

Routing Rules
- Go to Settings | Incident Management | Routing.

- Click add new Routing rule in the top right corner.

- Assign a meaningful name to the new Routing Rule.
- Provide a brief Description of this new Routing Rule.
- Enable this Routing Rule.
- Define the Condition(s) that will enable this Routing Rule.
- Define the Action(s) to be taken when the Conditions are met.
- Save this new Routing Rule.
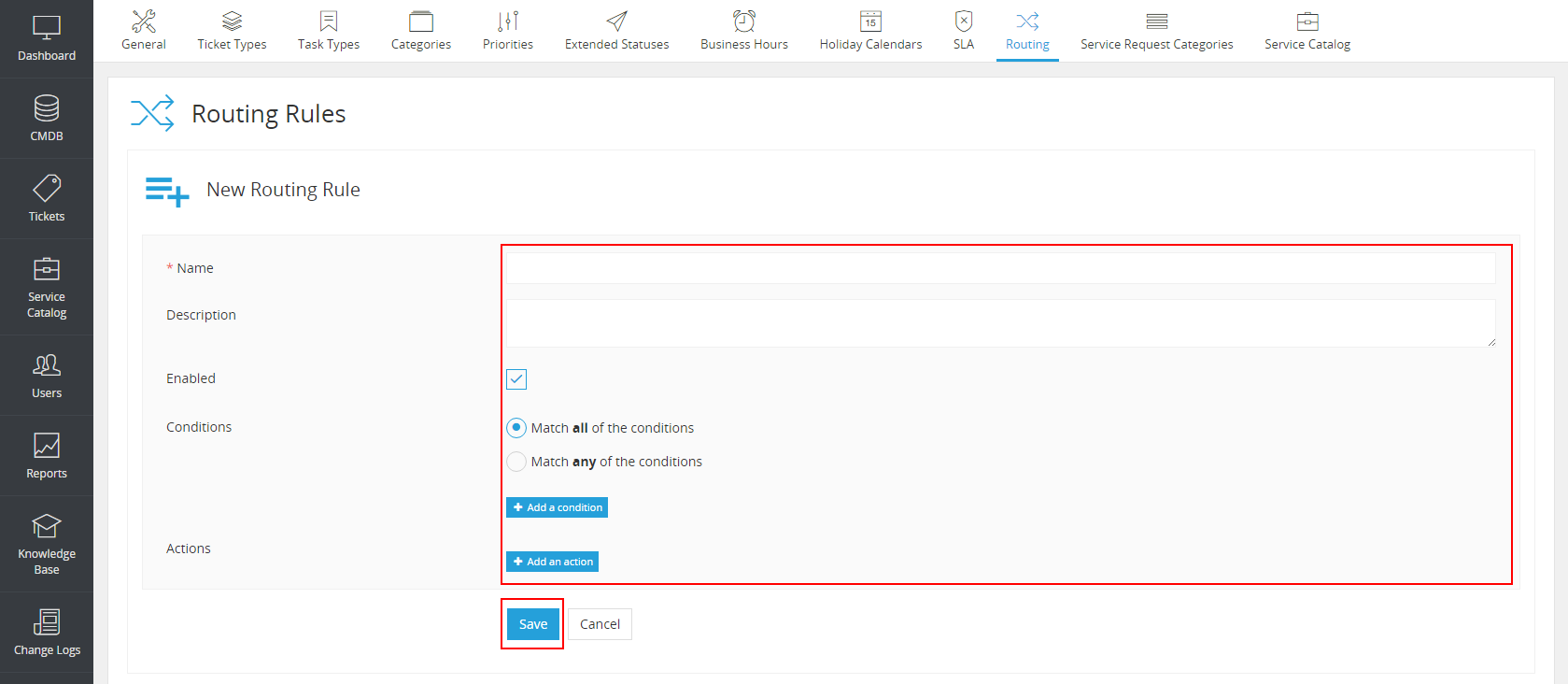
Service Catalog Categories
- Go to Settings | Incident Management | Service Catalog Categories.

- Click the "New Service Request Category" button.

- Assign a meaningful name to this Service Request Category.
- Save this new Service Request Category.

Service Catalog
- Go to Settings | Incident Management | Service Catalog.

- Click the blue "New Service Request" on the top right.

- Assign a meaningful name to this Service Catalog item.
- Select a Category from the Drop Down field.
- Assign an image to this service Catalog item.

- Provide a Short Description for this Service Catalog item.
- Provide a very specific Description of this Service Catalog item.
- Enable this Service Catalog item.
- Choose whether this Service Catalog item is visible to all Users or to specific User Groups. If groups, you will be given a Drop Down to select any number of groups.
- Choose whether this Service Catalog item requires approval. The request may be reviewed/approved by the Requester's manager or by an Approval Board.
- Choose whether this Service Request item is automatically assigned to a specific Category.
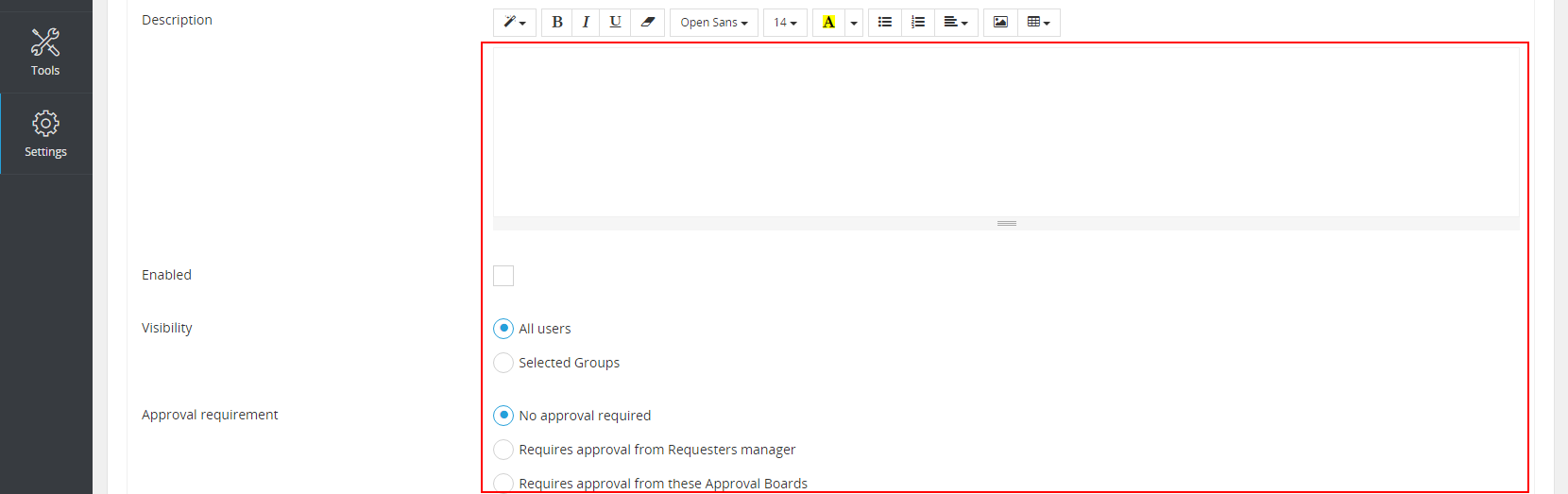
- Drag and drop Custom Fields from the left sidebar onto the form to create your form.
- fill out required information for each field when prompted. (This form will be presented to the requester when they choose this Service Request item from the Service Catalog.)
- Click "Add a Task" to add Tasks to this Service request item.
- Save this new Service Request item.
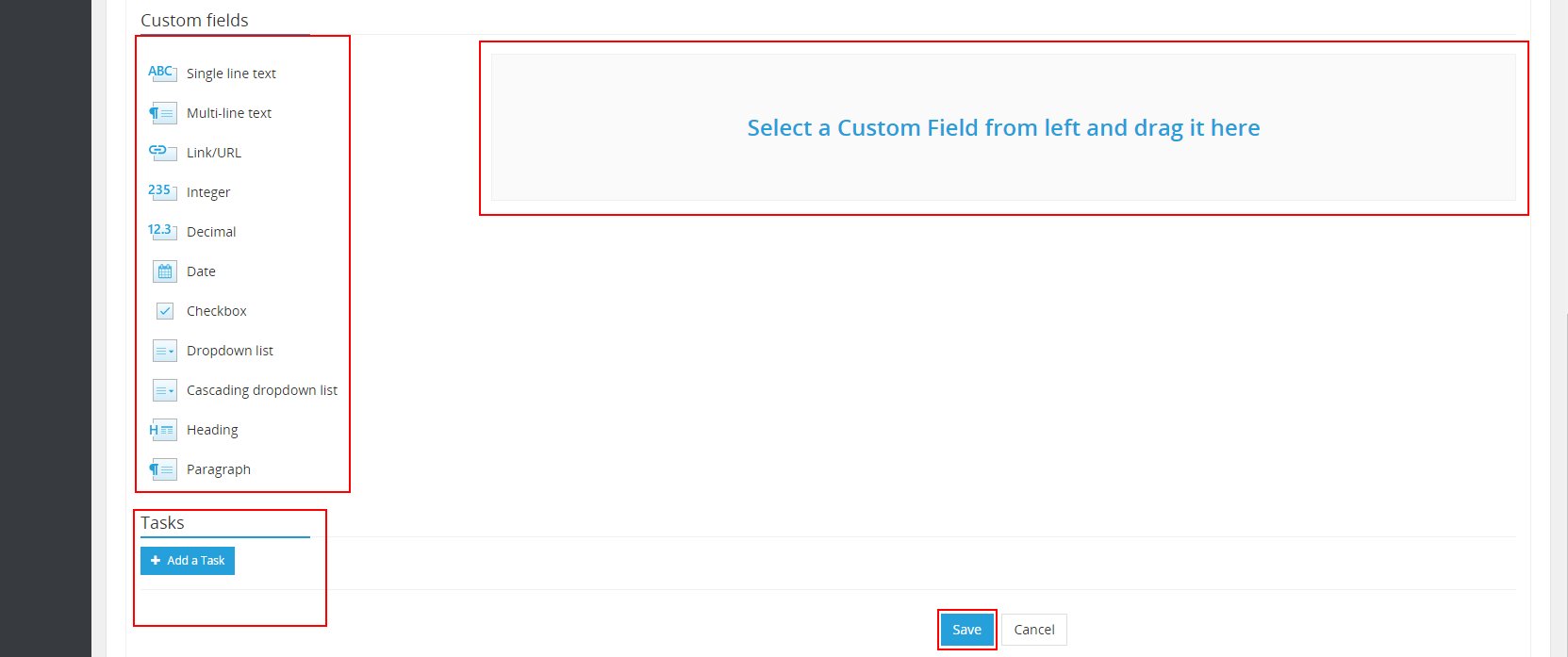
Agent Teams, Groups and Approval Boards
Group your Agents and users into work groups, assign roles, and define the Approval Board.
Teams
- Go to Settings | User Management | Teams.
- Click on New Team.

- Give the Team a meaningful name.
- Select any number of Members from the Drop Down to be a part of this team.
- Select any number of categories for this team to manage from the Drop Down in the Ticket Categories field.
- Use the ‘Round-robin assignment’ checkbox to rotate new ticket assignment to each member of this team.
- Choose which set of Business Hours defines when this Team will respond to service requests.
- Choose which Holiday calendar defines the work days for this Team.
- Save this Team.
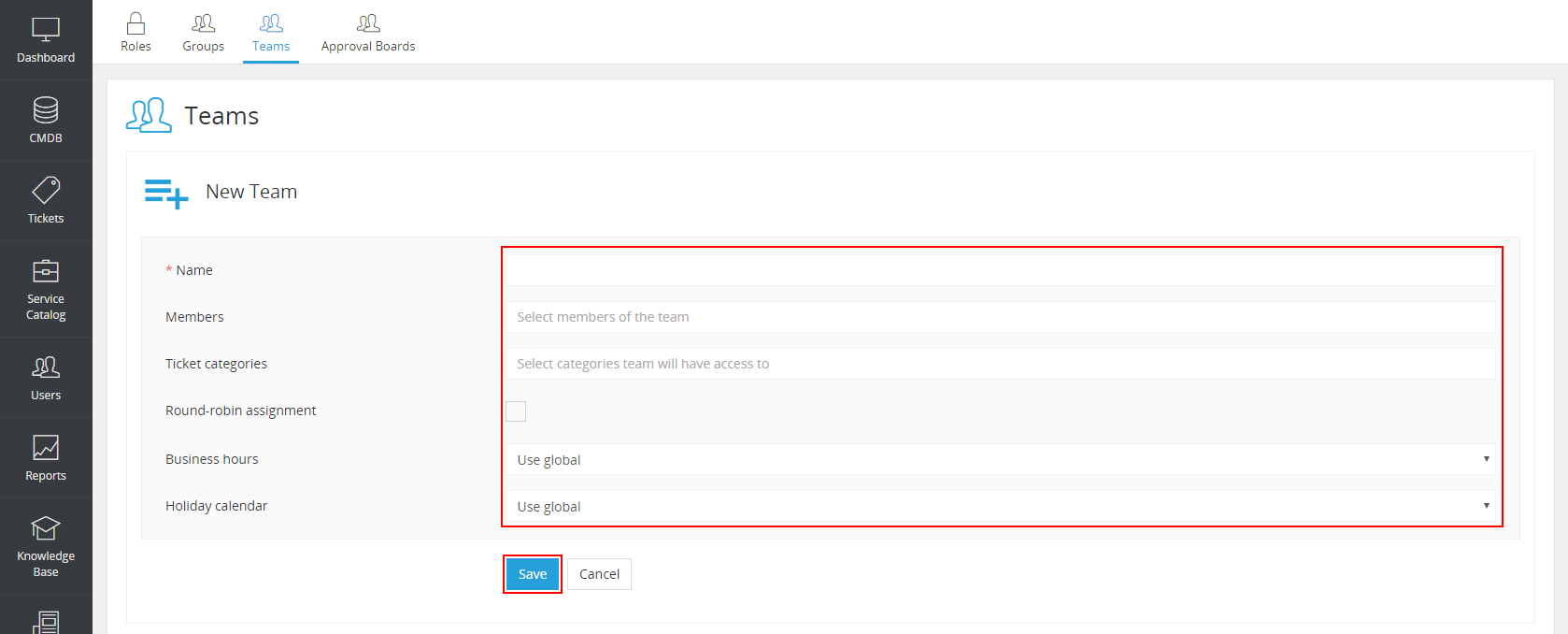
Groups
- Go to Settings | User Management | Groups.
- Click on New Group in the top right corner.

- Give this Group a meaningful name and save this new Group.
- Assign Groups to individual Users and to Categories.
- Save this Group.
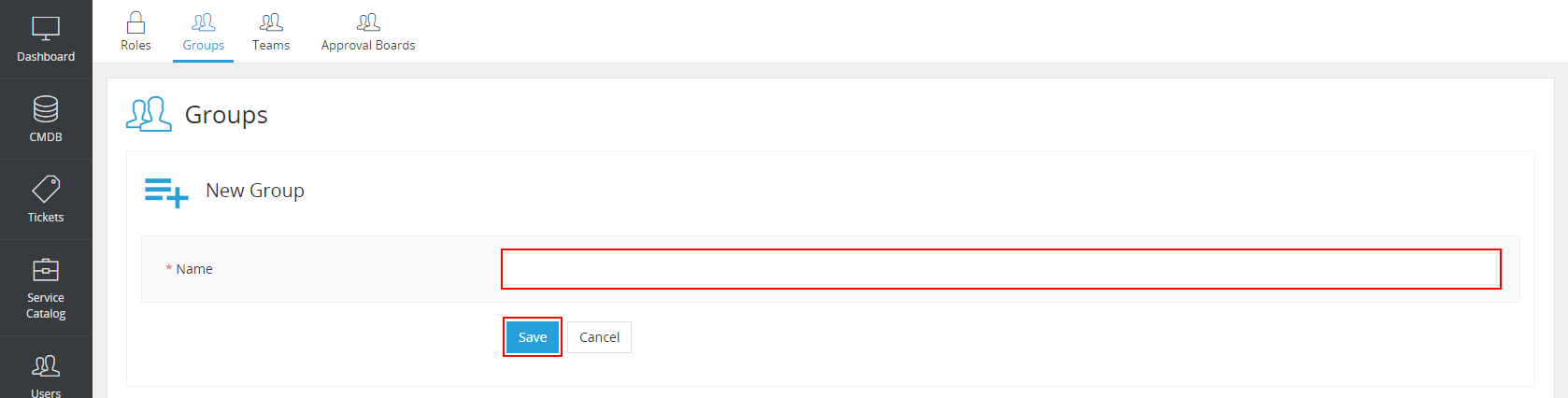
Roles
- Go to Settings | User Management | Roles.
- Choose Add A New Role.

- Give the Role a meaningful name.
- Choose the permissions granted to this role. Note: If an Agent has multiple Roles, the role with the higher level of permissions will be used.
- Save this new Role.
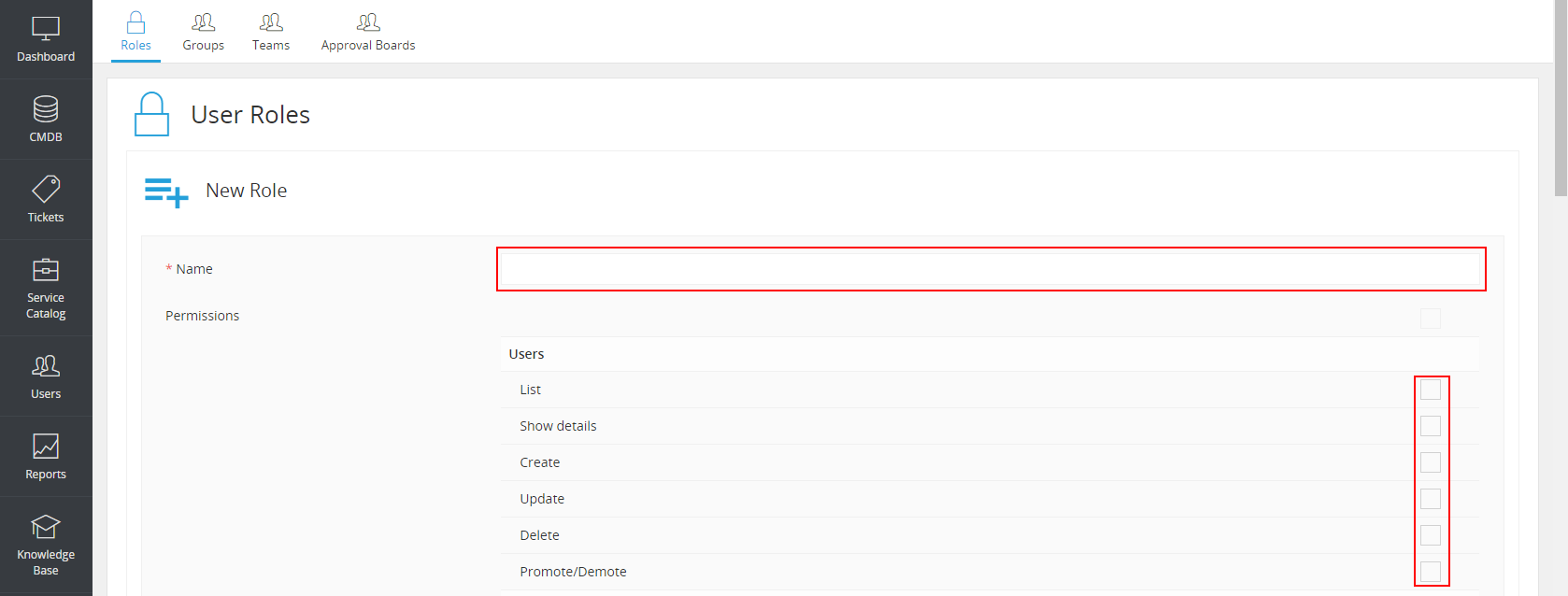
Promoting Agents
- Go to Users.
- Review the Users list and click on the User you wish to assign a role to.
- Click the promote button in the top right corner.
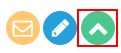
- Select the roles you wish to assign to the User.
- Click "Promote".

Approval Boards
- Go to Settings | User Management | Approval Boards.
- Click "New Board"

- Assign a meaningful name to this Approval Board.
- Select any number of members from the Drop Down in the Members field.
- Save this Approval Board.